win10启动慢怎么优化 win10如何加快开机
有些用户在使用win10电脑的时候感觉电脑的开机速度很慢,想要进行优化,但不知道如何操作,今天小编就给大家带来win10启动慢怎么优化,如果你刚好遇到这个问题,跟着小编一起来操作吧。
方法如下:
方法一:
1. 右键点击桌面左下角的开始按钮,在弹出的菜单中选择“运行”菜单项;
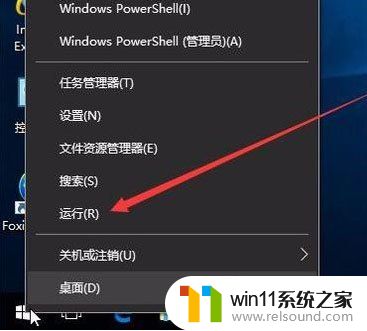
2. 这时会打开运行窗口,在运行窗口的文本框中输入命令msconfig,点击确定按钮;
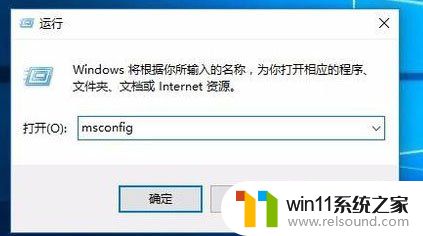
3. 在打开的系统配置窗口中点击“服务”标签;
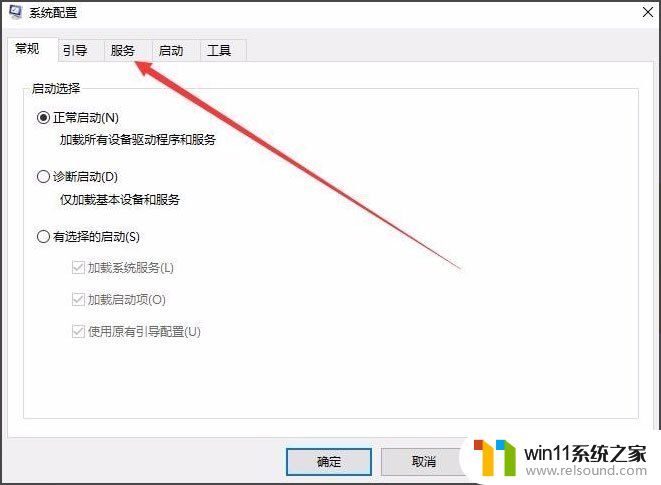
4. 在打开的服务页面中,选中左下角的“隐藏所有Windows服务”前的复选框;
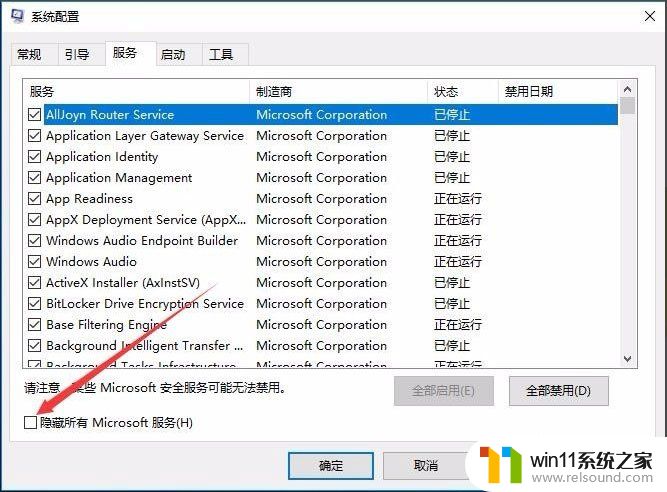
5. 这时上面的文本框中的服务明显少了很多,选中所有的服务,点击右下角的“全部禁用”按钮;
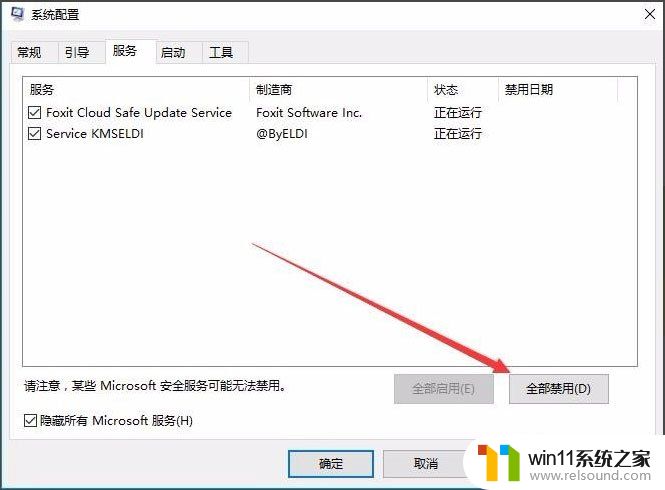
6. 接下来点击系统配置窗口上的“启动”标签;
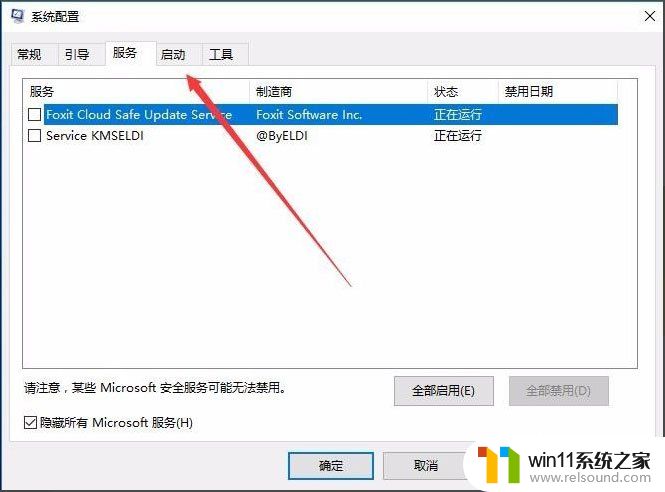
7. 在打开的页面中点击“打开任务管理器”快捷链接;
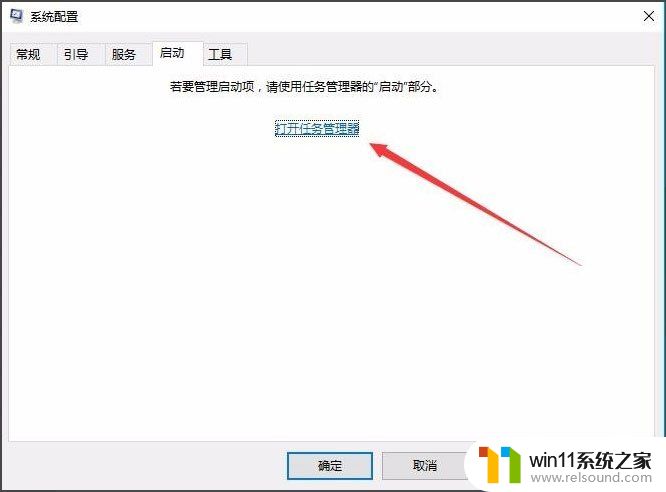
8. 这时会打开任务管理器窗口,所有的启动项在这里显示出来了,右键选择程序的名称,然后在弹出菜单中选择“禁用”菜单项,逐个选择完就可以了,最后重新启动一下电脑,是不是现在启动速度明显加快了很多呢。
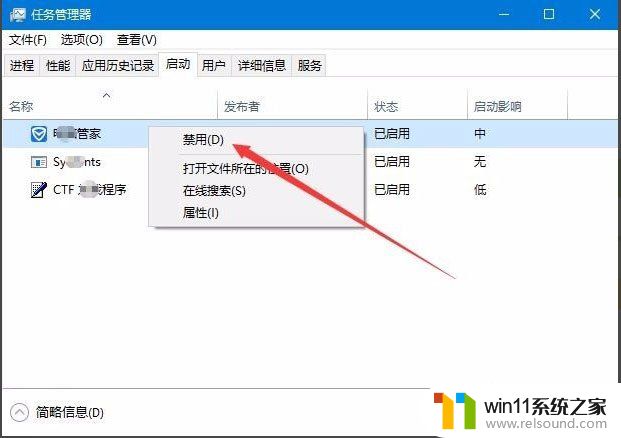
方法二:启用快速启动
1. 用鼠标右键点击左下角的开始菜单,选择“控制面板”。
2. 选择硬件和声音。
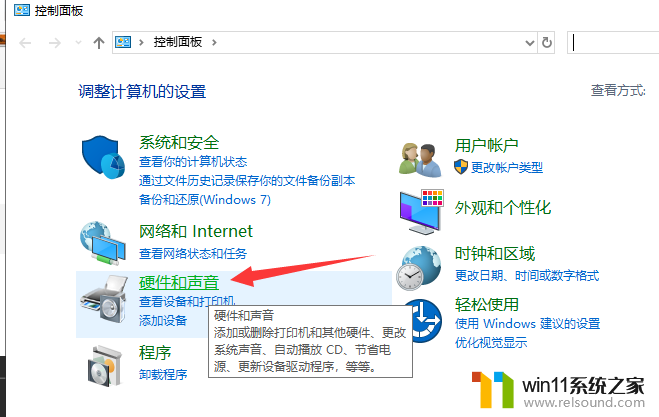
3. 点击上方的更改电源按钮的功能。
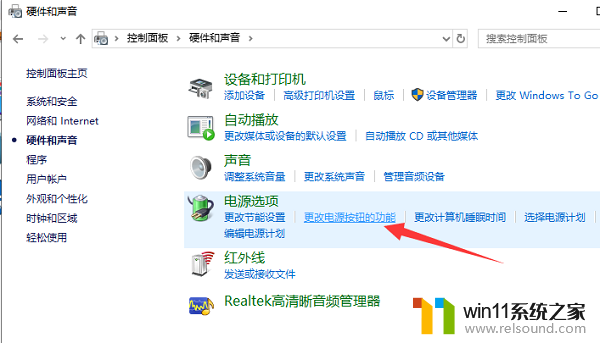
4. 点击更改当前不可用的设置,勾选下方的启动快速启动,点击保存修改按钮即可。
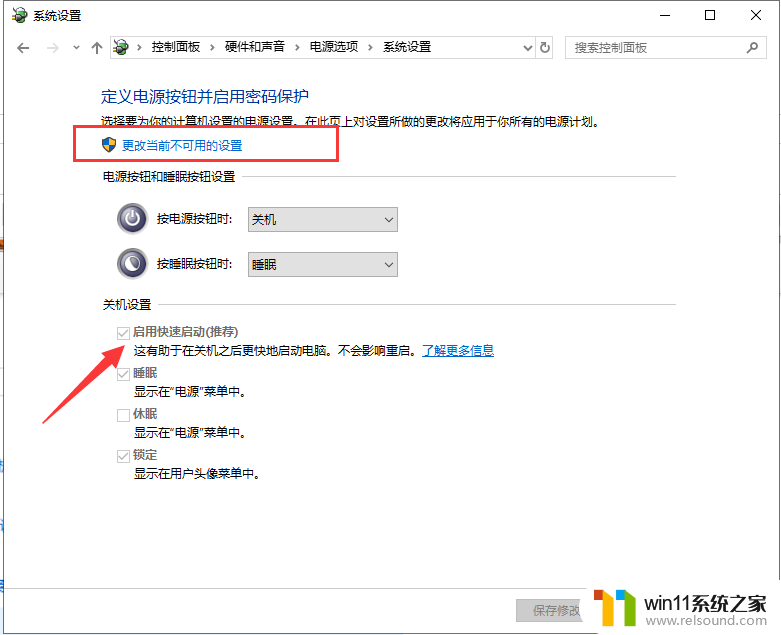
这样设置后,WIN10电脑开机速度会快一些。它利用了睡眠模式机制形成的一个功能,当我们按下开机键时它就将硬盘上休眠文件注入内存,然后登录系统,完成启动。
方法三:禁用开机启动项
1. 右击任务栏,选择任务管理器。
2. 点击“启动”标签,点击要禁用的程序,右下角选择禁用即可。
以上就是win10启动慢怎么优化的全部内容,有遇到这种情况的用户可以按照小编的方法来进行解决,希望能够帮助到大家。















