win10麦克风没有声音如何解决 win10麦克风说话没有声音怎么办
更新时间:2023-03-31 11:05:19作者:zheng
有些win10用户在使用麦克风打电话的时候突然发现自己的麦克风没声音了,这要怎么办呢?今天小编教大家怎么解决win10麦克风没有声音,操作很简单,大家跟着我的方法来操作吧。
解决方法:
1.首先在win10系统中找到左下角的“开始”,红色箭头所示的“设置”。点击进入设置界面,右下角也可以进入。
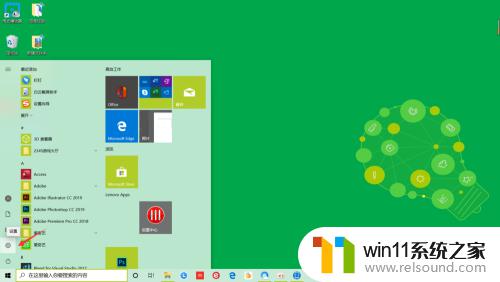
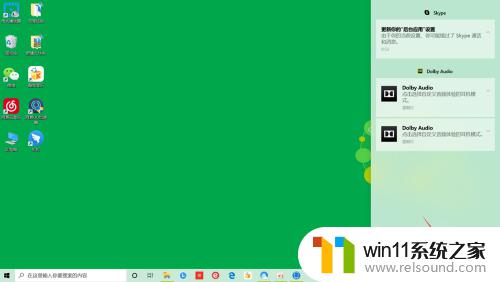
2.在“Windows设置”中找到左下方的“隐私”,位置,相机,麦克风工具,单击进入隐私界面。
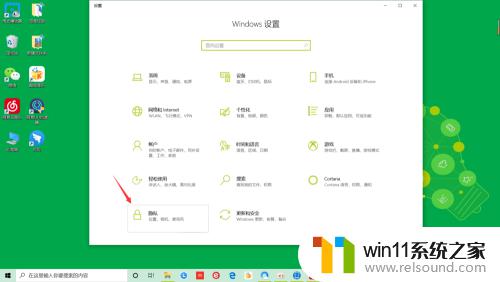
3.在“隐私”菜单栏中的下方找到“麦克风”选项,点击进入。将此设备的麦克风权限打开,这样桌面应用就可以访问麦克风
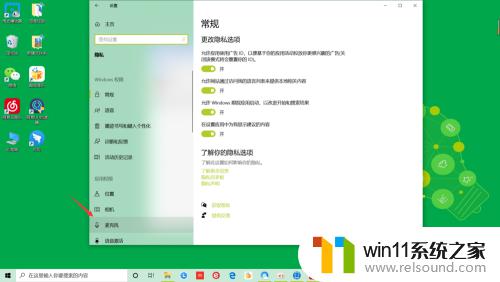
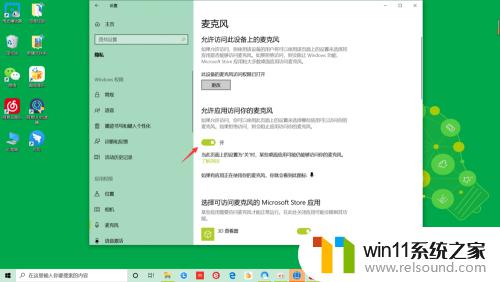
4.往下滑滚轮会看到“选择可访问麦克风的Microsoft Store应用”,将权限打开。这样就可以使用麦克风了,说话也会有声音
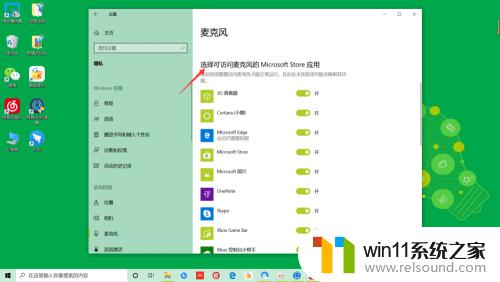
以上就是win10麦克风没有声音如何解决的全部内容,有遇到相同问题的用户可参考本文中介绍的步骤来进行修复,希望能够对大家有所帮助。















