windows10wifi不见了的解决方法 windows10没有wifi功能如何修复
我们可以在win10电脑中打开wifi功能来连接无线网络,但有些用户发现win10电脑的wifi功能不见了,今天小编教大家windows10wifi不见了的解决方法,操作很简单,大家跟着我的方法来操作吧。
方法如下:
方法一
1,首先,右键单击桌面底部的任务栏,然后选择“任务栏设置”;
2,下拉右侧列表,在通知区域中找到“选择在任务栏上显示哪些图标”,然后单击进入;
3.找到网络符号,然后打开右侧的开关以显示它;
方法二
1,在桌面的左下角找到开始菜单,单击鼠标右键将其打开,然后选择“网络连接(w)”;
2,在打开的窗口的右侧找到“网络重置”,然后单击进入;
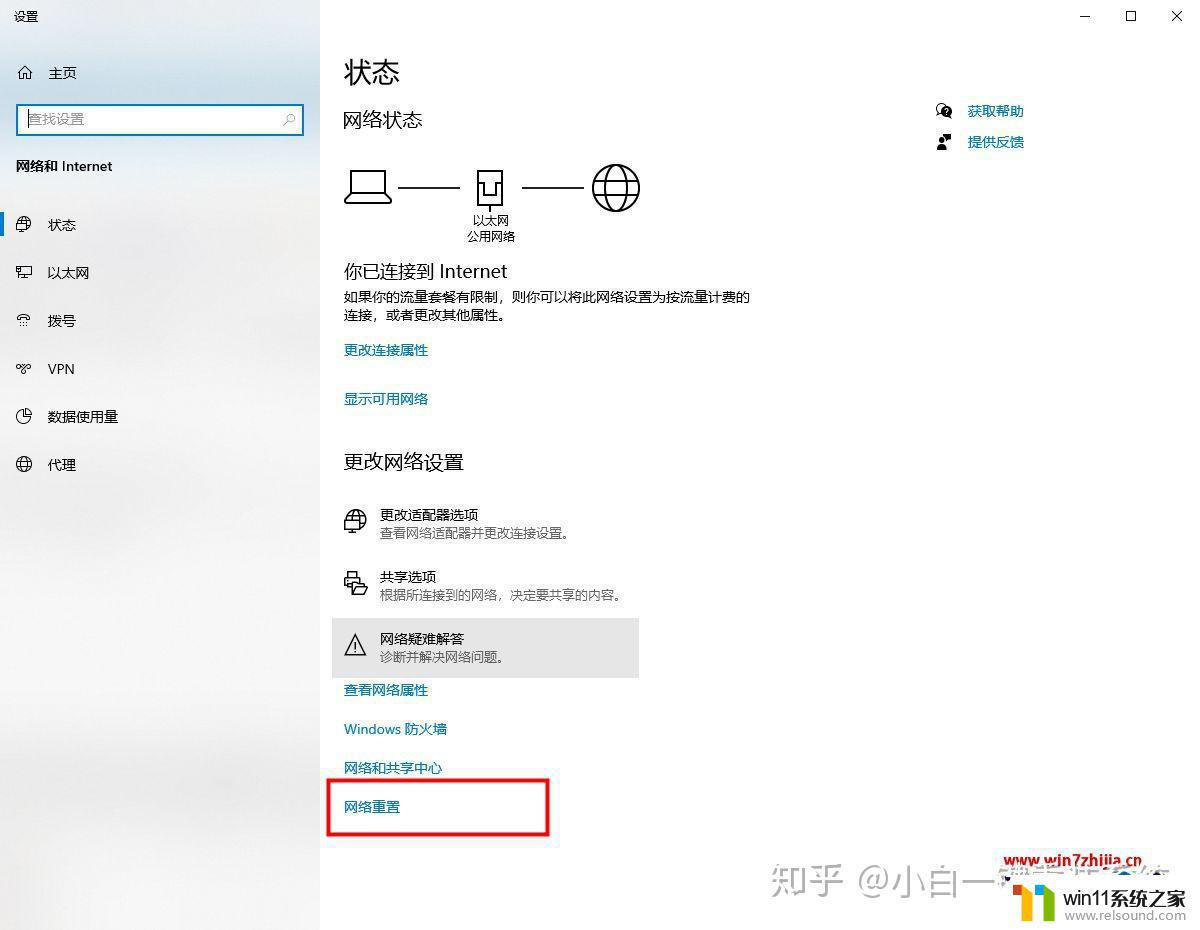
3.点击“立即重置”,弹出提示框,点击“是”;
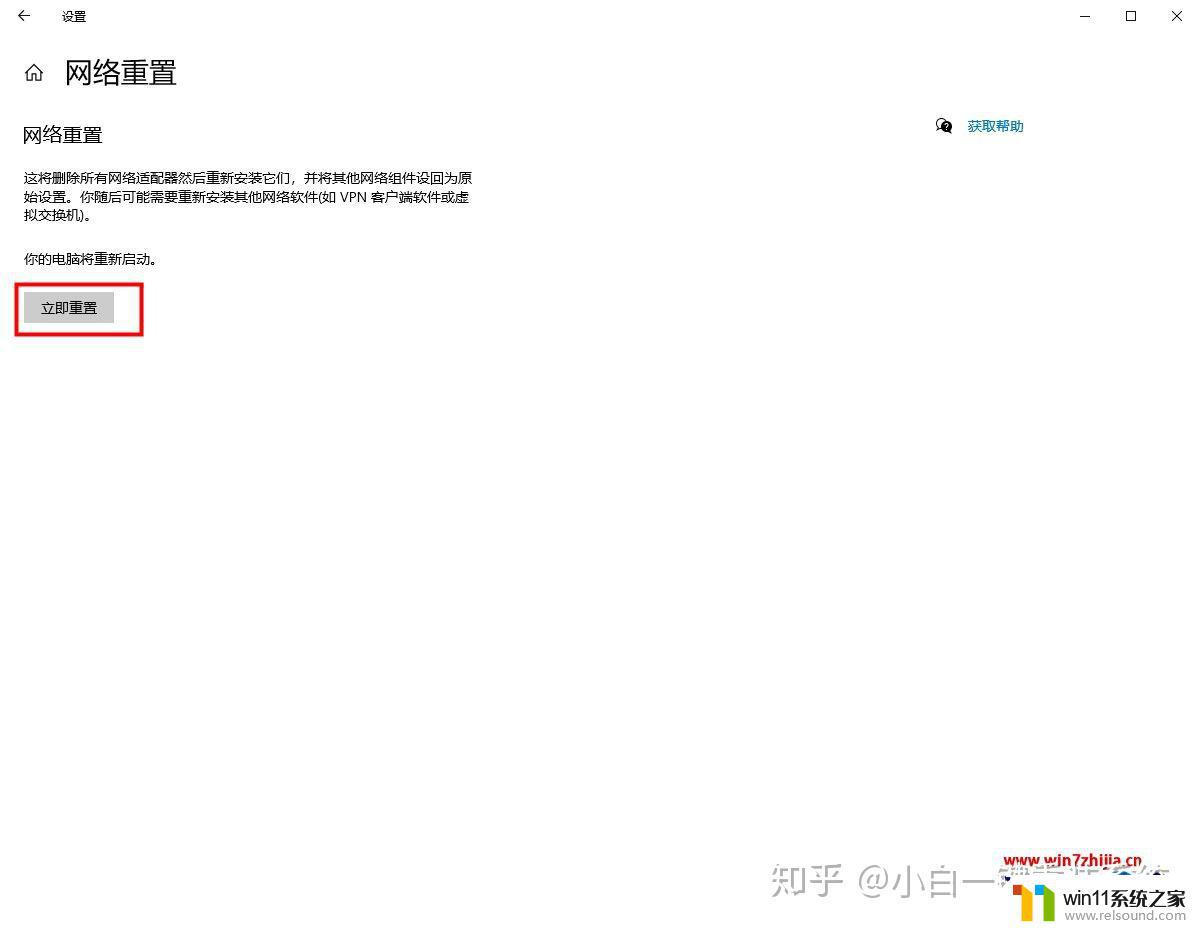
4.重置完成后,即可找到WiFi功能。
方法三
1,使用组合键“ win + I”打开窗口设置,找到“网络和Internet”。然后单击以打开;
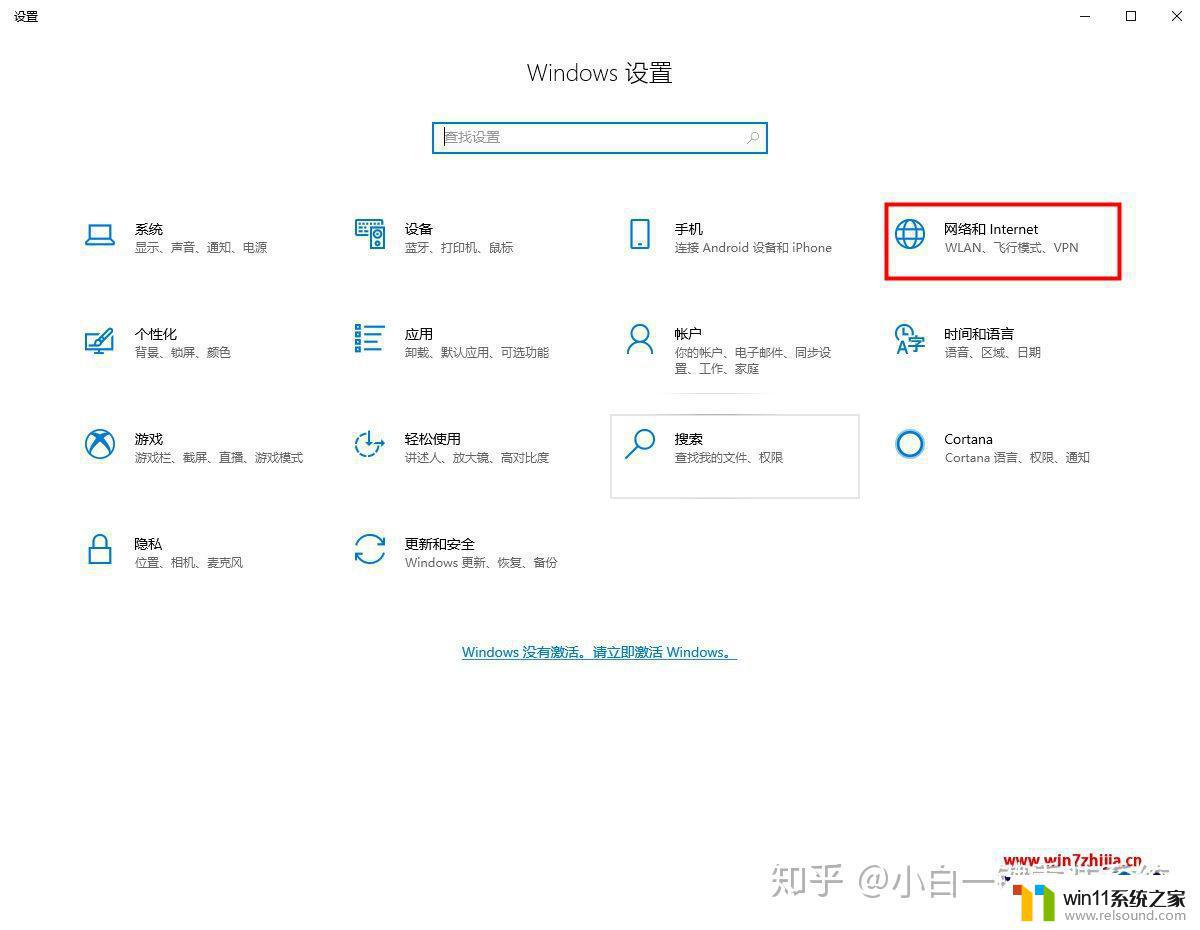
2,在左侧列表中选择“状态”,找到并单击右侧的“网络和共享中心”;
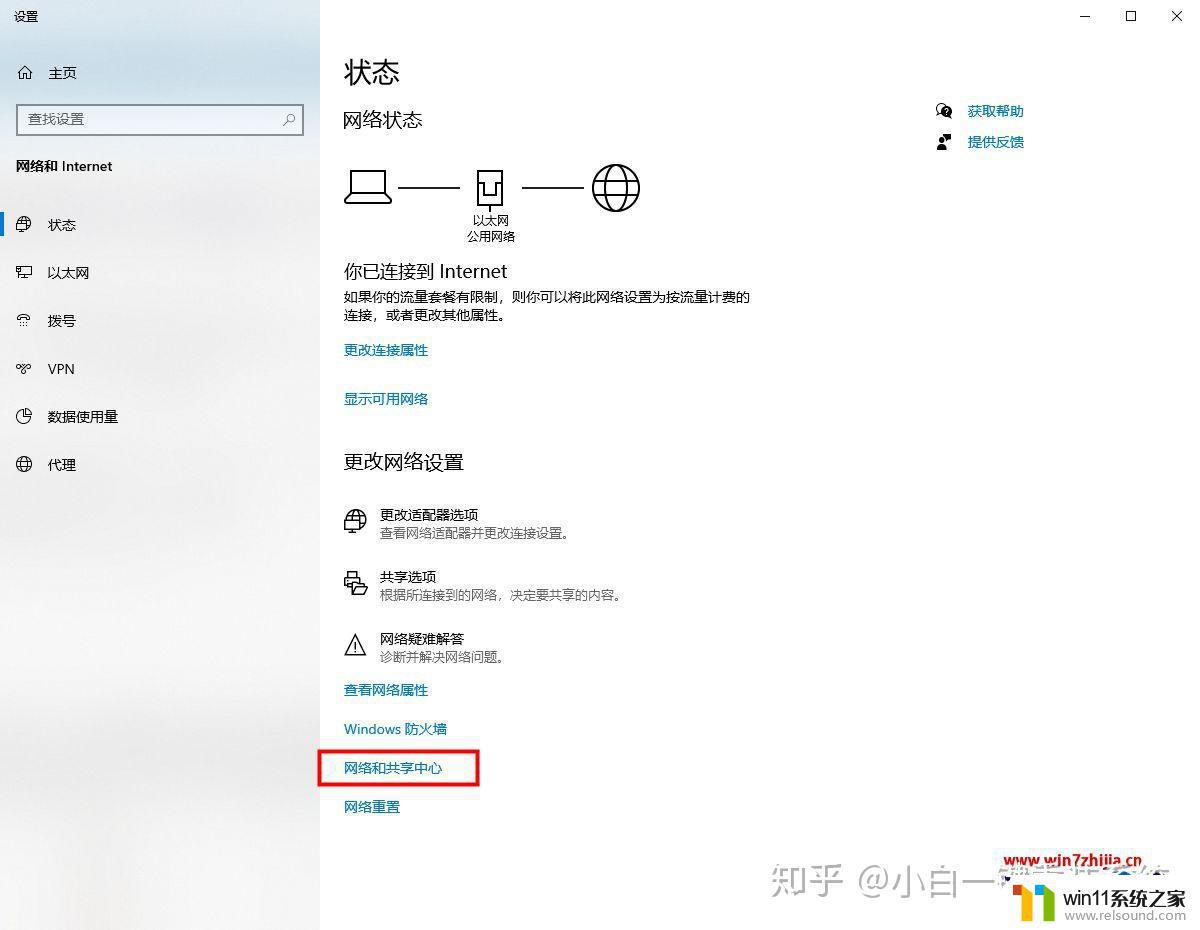
3.单击以打开“设置新的连接或网络”;
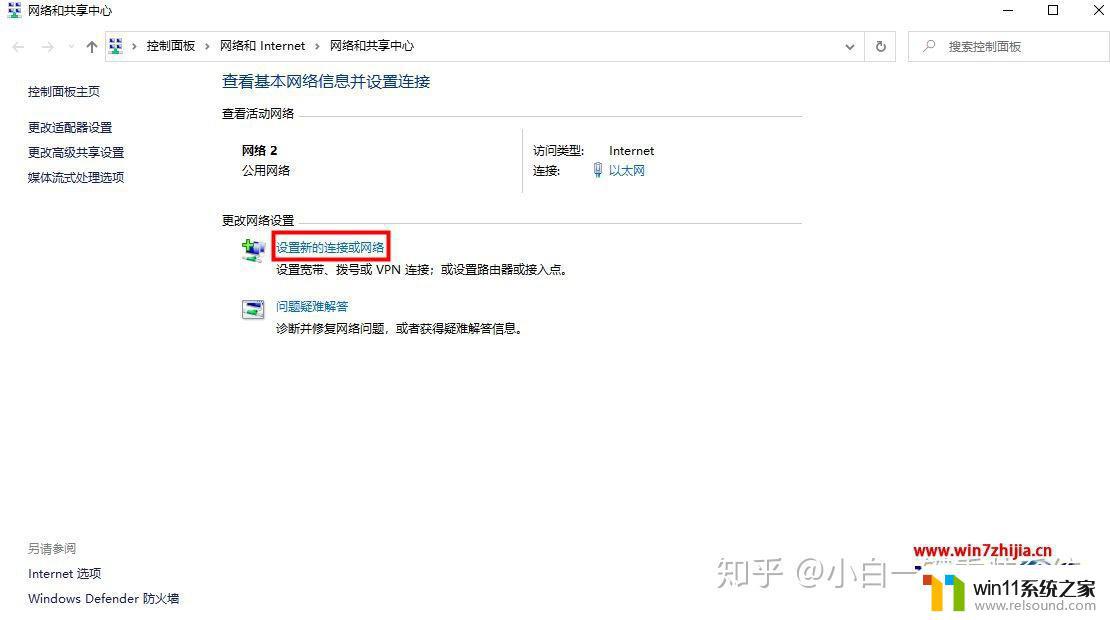
4.在“选择连接选项”中,单击“手动连接到无线网络”;
5.进入弹出窗口,填写网络名称。选择“ WPA2-Personal”作为安全类型,输入密钥,然后单击“下一步”。
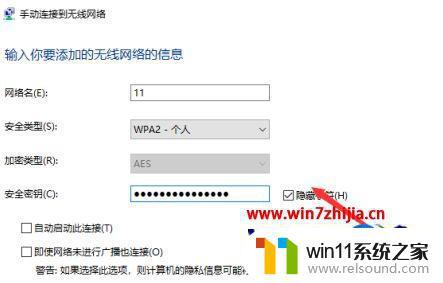
6.添加成功后,WiFi功能将再次显示。

以上就是windows10wifi不见了的解决方法的全部内容,还有不懂得用户就可以根据小编的方法来操作吧,希望能够帮助到大家。















