windows10设置局域网连接的具体方法 两台win10电脑如何建立局域网连接
更新时间:2023-10-30 11:03:01作者:zheng
有些用户想要在win10电脑上设置局域网连接,但是不知道具体的设置方法是什么,今天小编给大家带来windows10设置局域网连接的具体方法,有遇到这个问题的朋友,跟着小编一起来操作吧。
教程如下:
1、点击网络图标,出现网络相关,然后点击“网络和internet设置”。
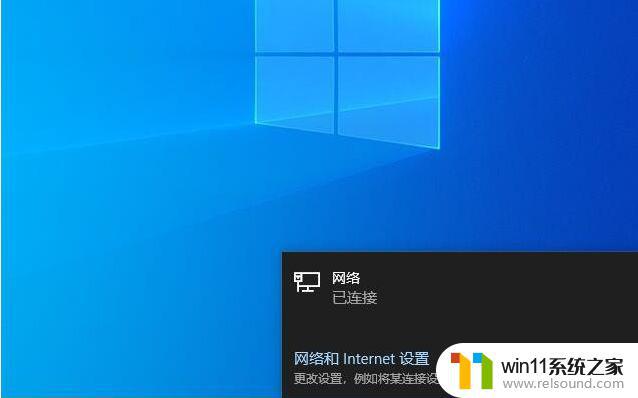
2、点击左侧的“以太网”后,在右侧找到“更改适配器选项”点击进入。
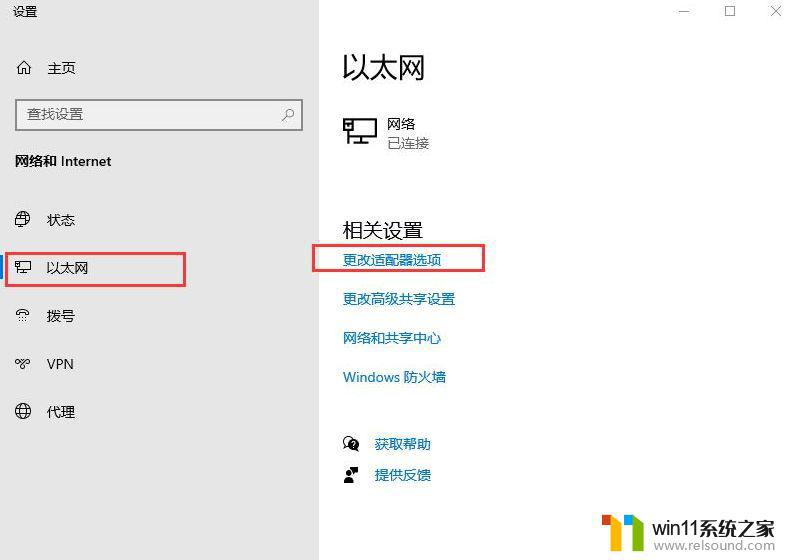
3、双击连接的以太网络,然后点击属性按钮。
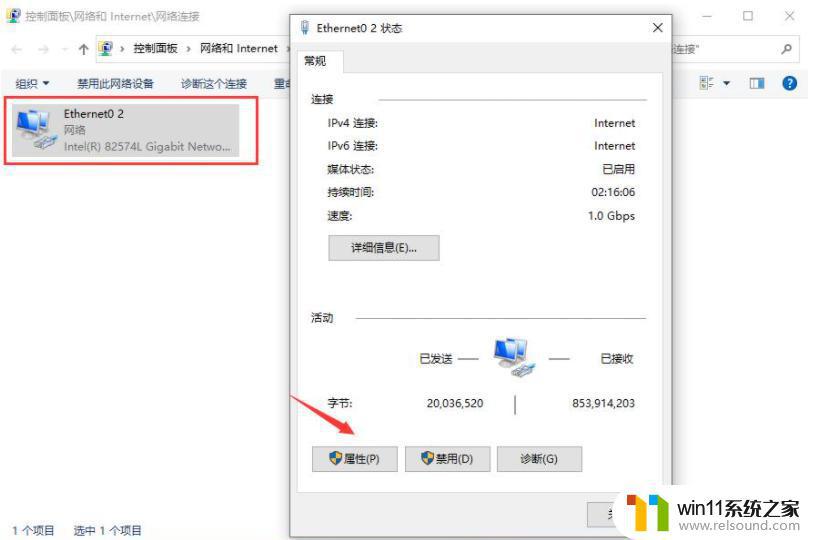
4、接着双击“Internet 协议版本4”。
5、接着把IP地址设定为以下的固定IP地址。
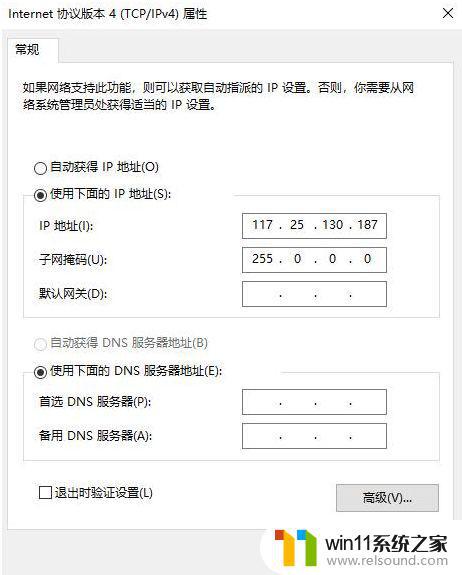
6、两台电脑设置完成后,我们使用其中一台电脑同时按下键盘快捷键Win+R。打开运行窗口输入CMD,然后确定。
7、输入刚刚设置的ip地址,输入ping 192.168.119.138 然后按回车。出现下图所示说明组建成功了。
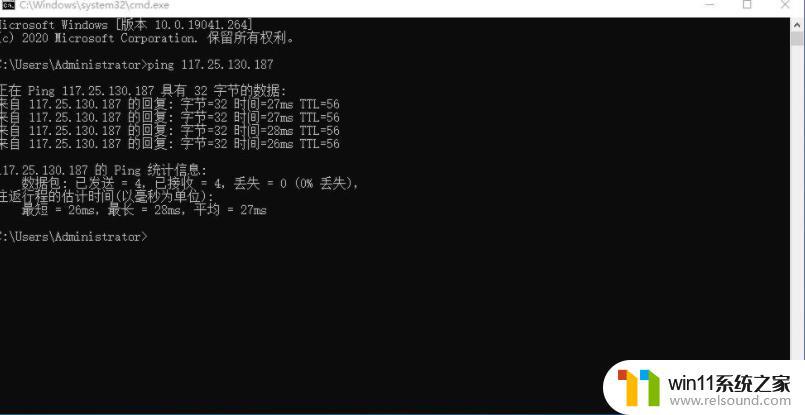
以上就是windows10设置局域网连接的具体方法的全部内容,有遇到这种情况的用户可以按照小编的方法来进行解决,希望能够帮助到大家。















