win10调整硬盘分区后容量大小的方法 win10硬盘分区后怎么调整大小
有些用户在win10电脑上将磁盘分区之后想要重新调整分区的容量大小,却不知道如何重新设置,今天小编教大家win10调整硬盘分区后容量大小的方法,操作很简单,大家跟着我的方法来操作吧。
具体方法:
1.在“此电脑”上点击鼠标右键,选择“管理”。
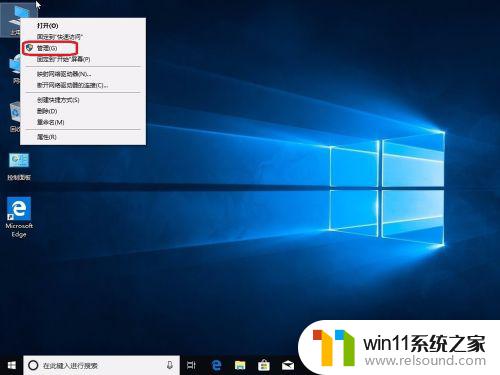
2.选择“磁盘管理”。
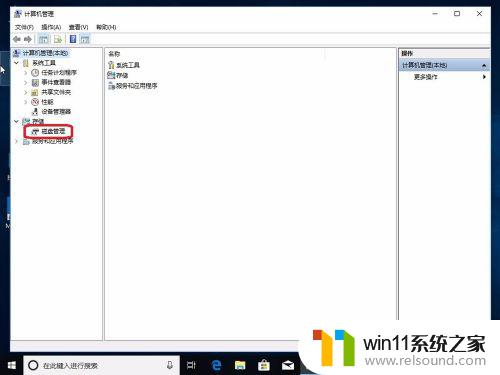
3.接下来我们把C盘分成两个盘。
在C盘上点击鼠标右键,选择“压缩卷”。
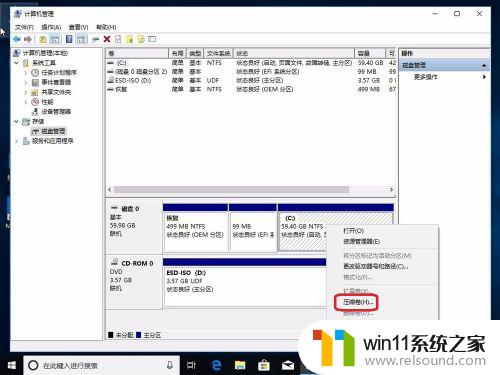
4.输入需要压缩出来的容量大小,点击“压缩”。
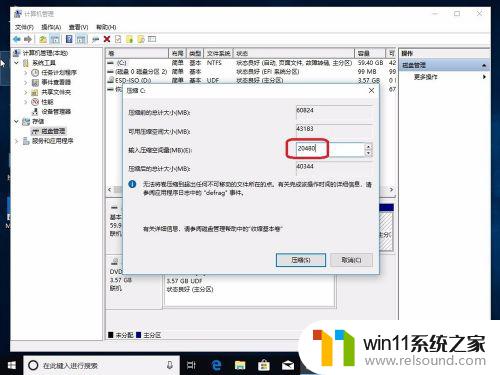
5.一个20G的未分配空间就压缩出来了。
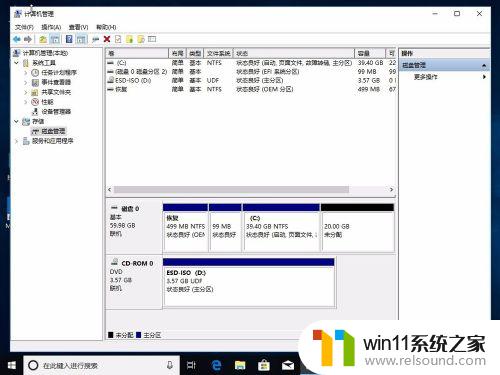
6.在未分配空间上点击鼠标右键,选择“新建简单卷”。
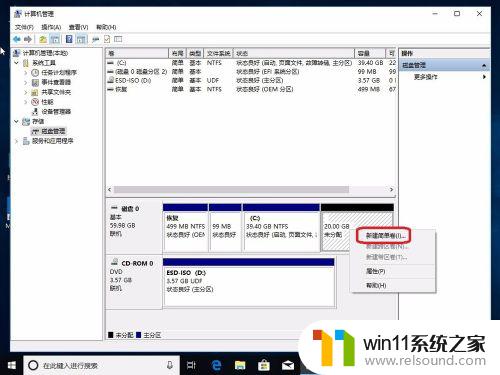
7.下一步。
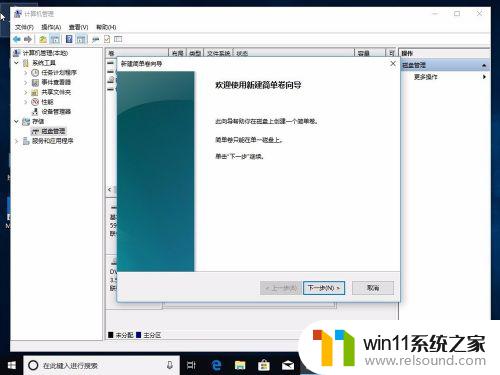
8.输入大小,下一步。
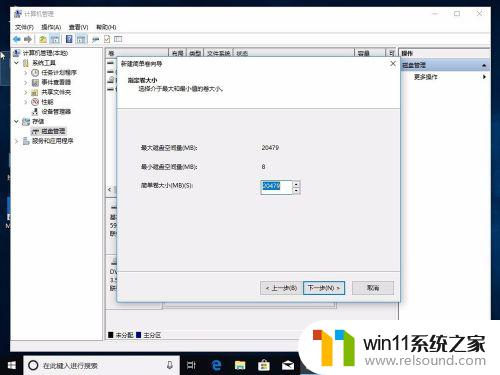
9.分配盘符,下一步。
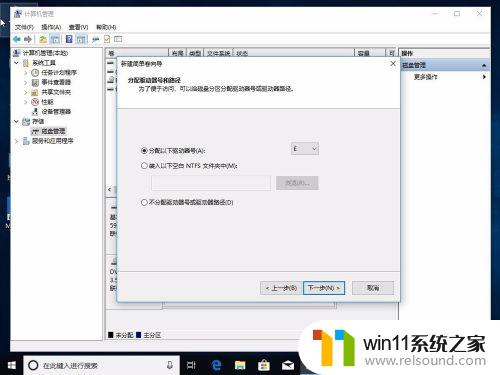
10.选择文件系统和卷标,下一步。
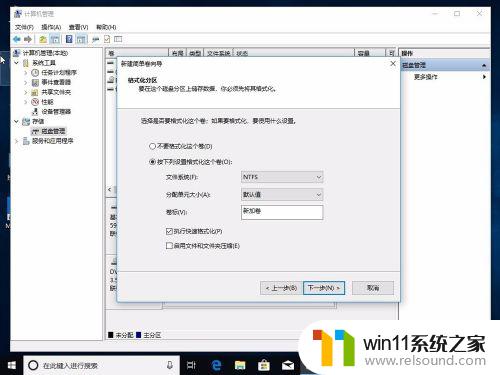
11.点“完成”。
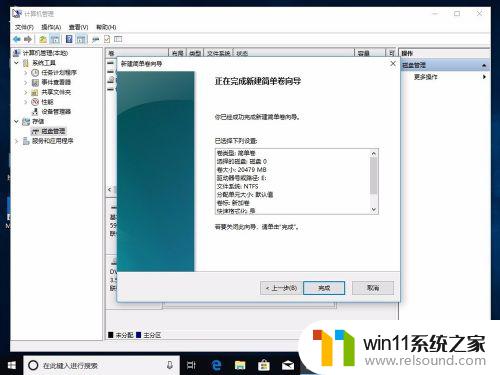
12.一个新的分区就建好了。
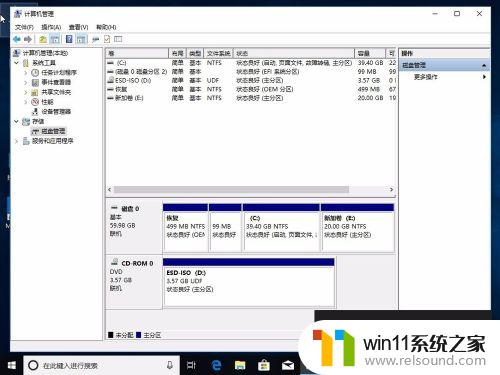
13.下面再来介绍下怎么把新建的盘合并到C盘里去。
在新建的盘上点击鼠标右键,选择“删除卷”。
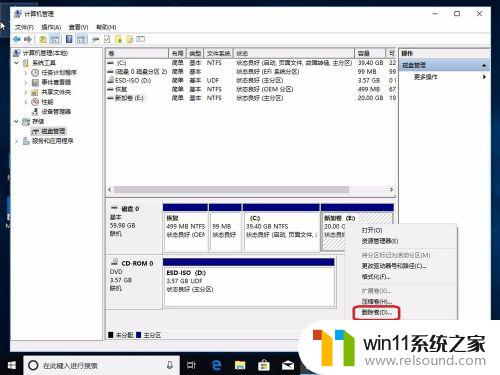
14.盘被删除,成了未分配空间。
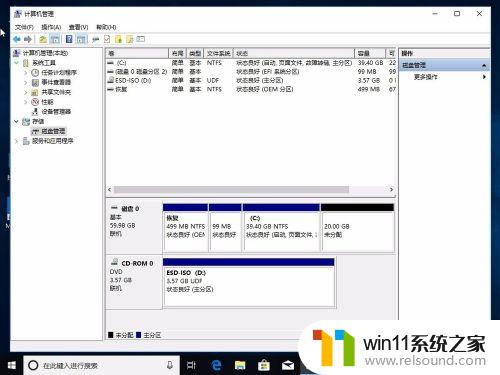
15.在未分配空间上点击鼠标右键,选择“扩展卷”。
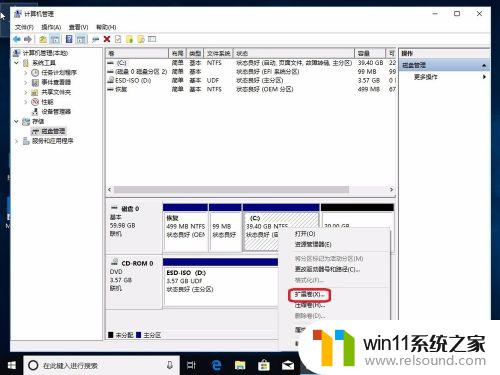
16.下一步
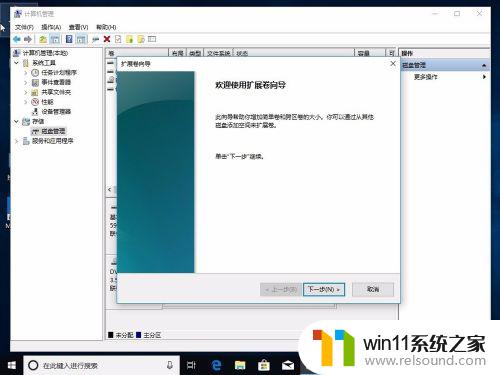
17.下一步
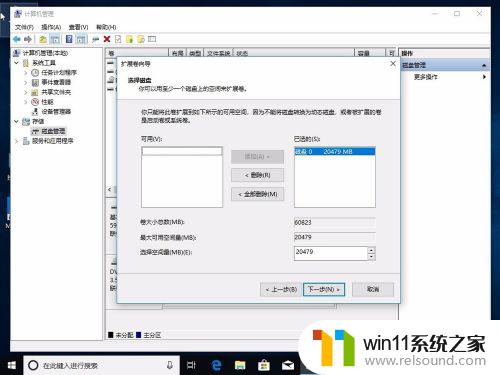
18.点击“完成”。
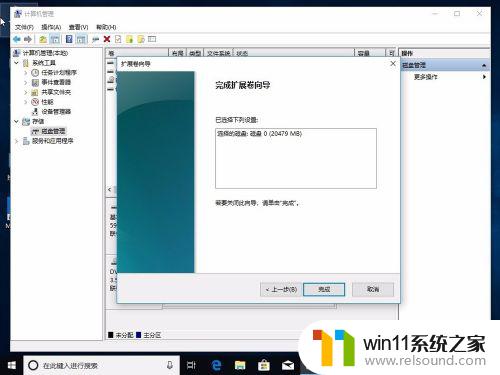
19.可以看到两个盘已经合并成了一个C盘。
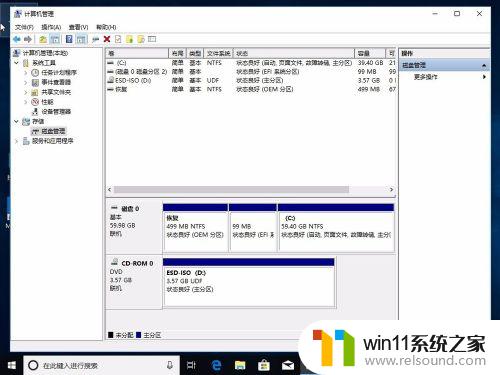
以上就是win10调整硬盘分区后容量大小的方法的全部内容,有出现这种现象的小伙伴不妨根据小编的方法来解决吧,希望能够对大家有所帮助。















