win10分屏显示的方法 win10怎么使用分屏功能
更新时间:2023-07-05 11:03:50作者:zheng
我们在win10电脑上可以使用分屏功能来让我们使用win10电脑的体验更好,那么该如何分屏呢?今天小编给大家带来win10分屏显示的方法,有遇到这个问题的朋友,跟着小编一起来操作吧。
具体方法:
1.首先,使用快捷键“Windows键”+“Tab键”。
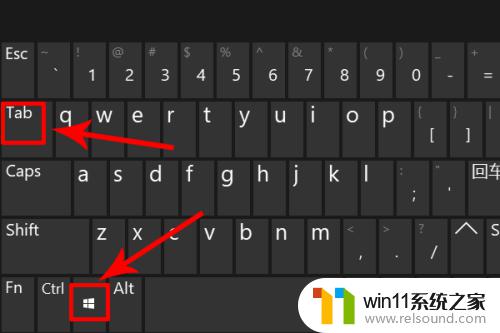
2.点击“新建桌面”选项。
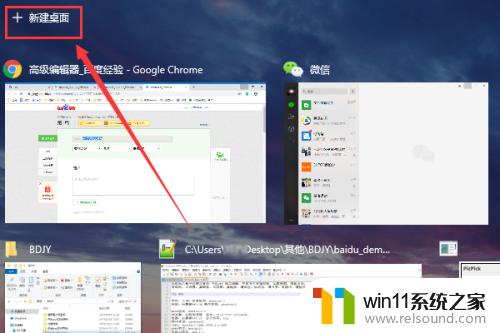
3.这样我们就有了新的桌面,新的桌面中我们再打开我们想要打开的程序。
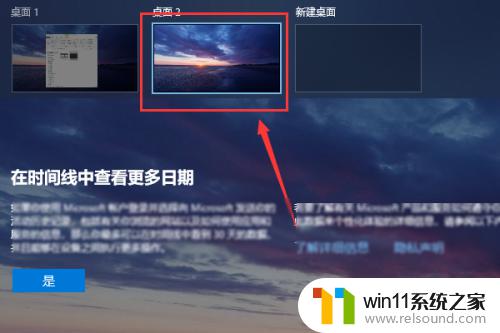
4.点击“上方的叉”即可关闭这个桌面,关闭后这个桌面的程序会自动显示在最开始的桌面。
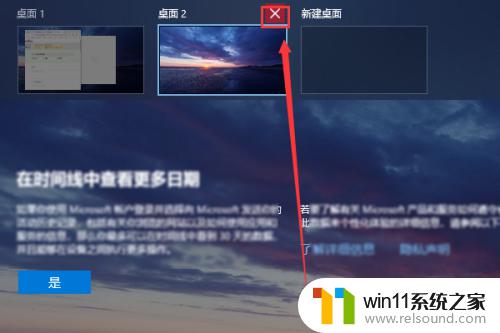
5.选择“桌面”中的“程序窗口”,右键单击,选择“左侧贴靠”。
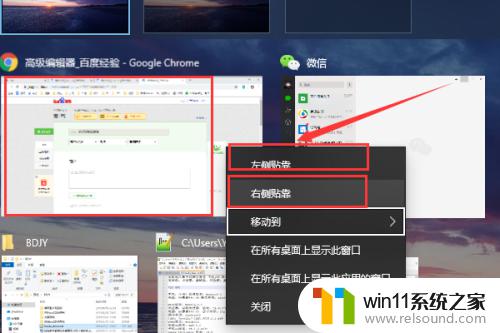
6.这样桌面上的程序窗口就会分为“左右两侧”。
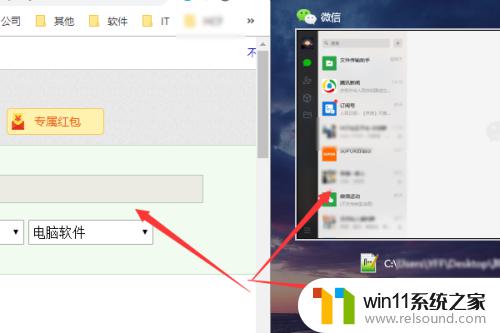
以上就是win10分屏显示的方法的全部内容,有出现这种现象的小伙伴不妨根据小编的方法来解决吧,希望能够对大家有所帮助。















