win11更改更新时间 Win11如何设置系统暂停更新时间至521周
Win11如何设置系统暂停更新时间至521周?近日微软宣布将推出全新的操作系统Win11,引起了广大电脑用户的热议,除了界面设计的更新和功能的增强外,Win11还带来了一个实用的功能——系统暂停更新时间设置。用户可以根据自己的需求,将系统更新暂停的时间延长至521周,这无疑给那些对于系统更新感到困扰的用户带来了福音。Win11如何设置这个更新暂停时间呢?接下来我们将为大家详细介绍。
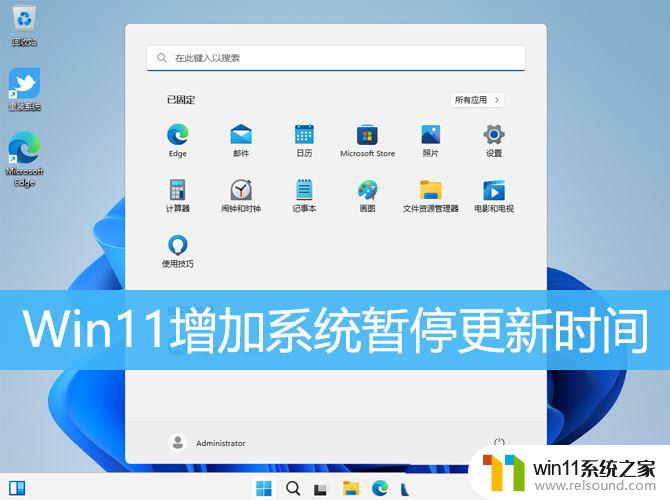
Windows 更新,最多只能暂停 5 周更新
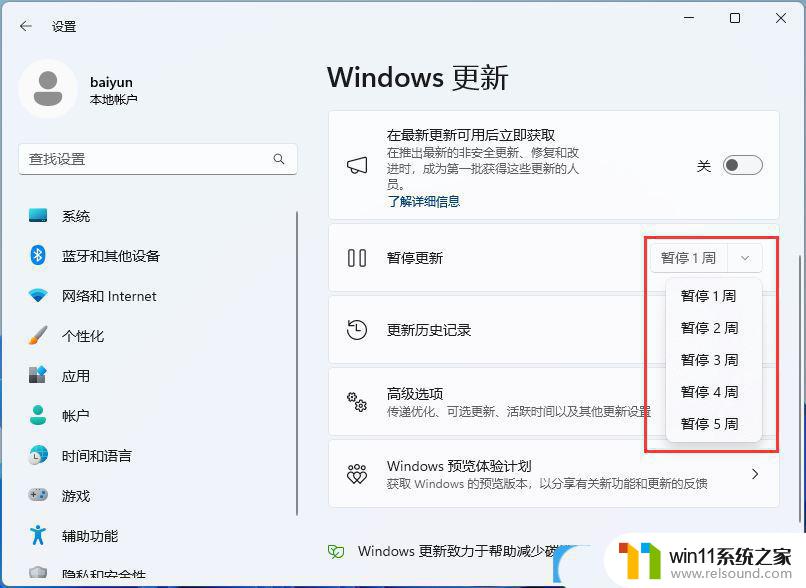
1、首先,按键盘上的【 Win + X 】组合键,或右键点击任务栏上的【Windows开始徽标】,在打开的右键菜单项中,选择【运行】;

2、运行窗口,输入【regedit】命令,再按【确定或回车】,打开注册表编辑器;
3、用户账户控制窗口,你要允许此应用对你的设备进行更改吗?点击【是】;

4、注册表编辑器窗口,依次展开到以下路径:
HKEY_LOCAL_MACHINE\SOFTWARE\Microsoft\WindowsUpdate\UX\Settings
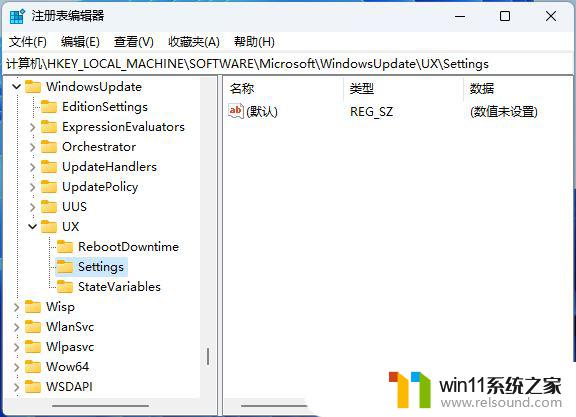
5、接着在右侧空白处,点击【右键】,选择【新建 - DWORD (32 位)值(D)】;
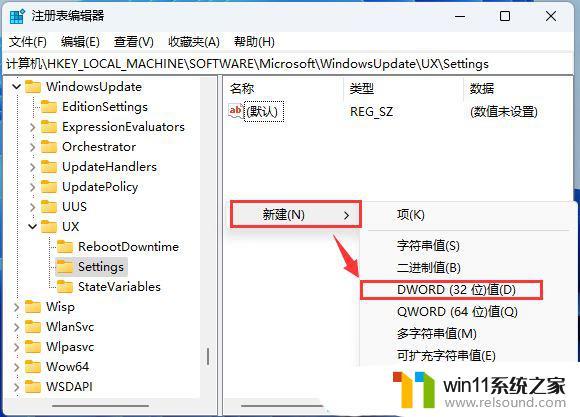
6、将刚才新建的DWORD (32 位)值(D)命名为【FlightSettingsMaxPauseDays】;

7、再双击打开【FlightSettingsMaxPauseDays】,编辑 DWORD (32 位)值窗口,基数选择【十进制】,数值数据输入你想暂停更新的的天数,比如我设置的【3650】天,再点击【确定】;
Windows 更新那边显示:可暂停更新,最大值为 521 周
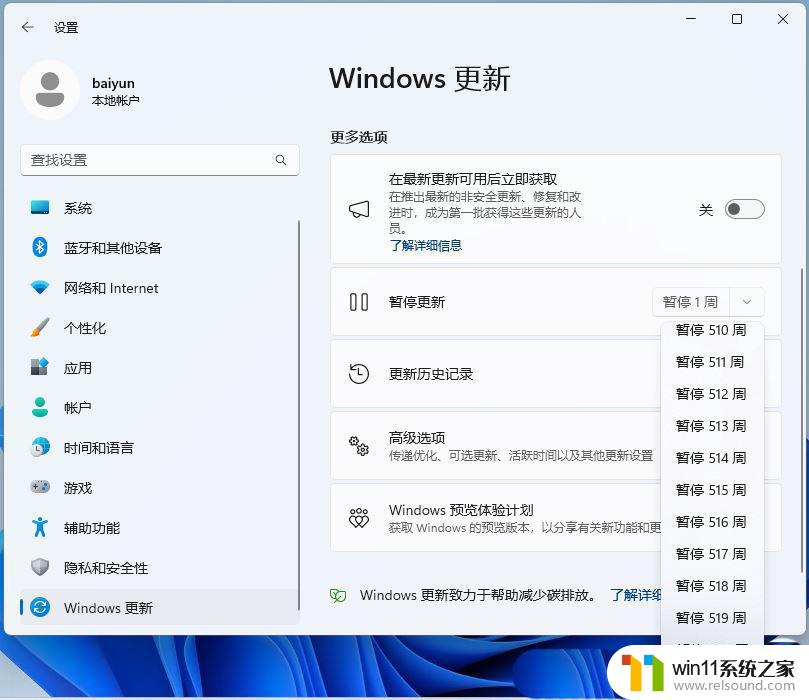
Win11无法保存ip设置提示请检查一个或多个设置并重试怎么办?
Win11系统散热找不到怎么办? Win11电源管理没系统散热方式设置方法
以上是有关Win11更改更新时间的全部内容,如果你遇到这种情况,你可以按照以上步骤解决问题,非常简单快速。















