mac怎么修改文件默认打开方式 Mac如何修改特定文件类型的默认打开方式
更新时间:2023-05-17 11:00:18作者:jiang
mac怎么修改文件默认打开方式,作为一个使用Mac电脑的用户,难免会遇到一些文件打开方式不尽如人意的情况。例如在使用某个应用程序时,这个程序可能无法打开特定类型的文件,或者打开方式并不是你想要的。这时我们需要了解如何修改Mac默认打开文件的方式。在本文中我们将介绍Mac如何修改特定文件类型的默认打开方式,以帮助大家更好地使用Mac电脑。
Mac如何修改特定文件类型的默认打开方式
那我们能不能让每次打开文件都以你默认设定的程序来打开呢?下面我教大家如何盘它。
操作步骤:
1️⃣.右键点击文件在下拉菜单中选择【显示简介】,或者选中文件之后按下快捷键【Command+i】打开简介窗口
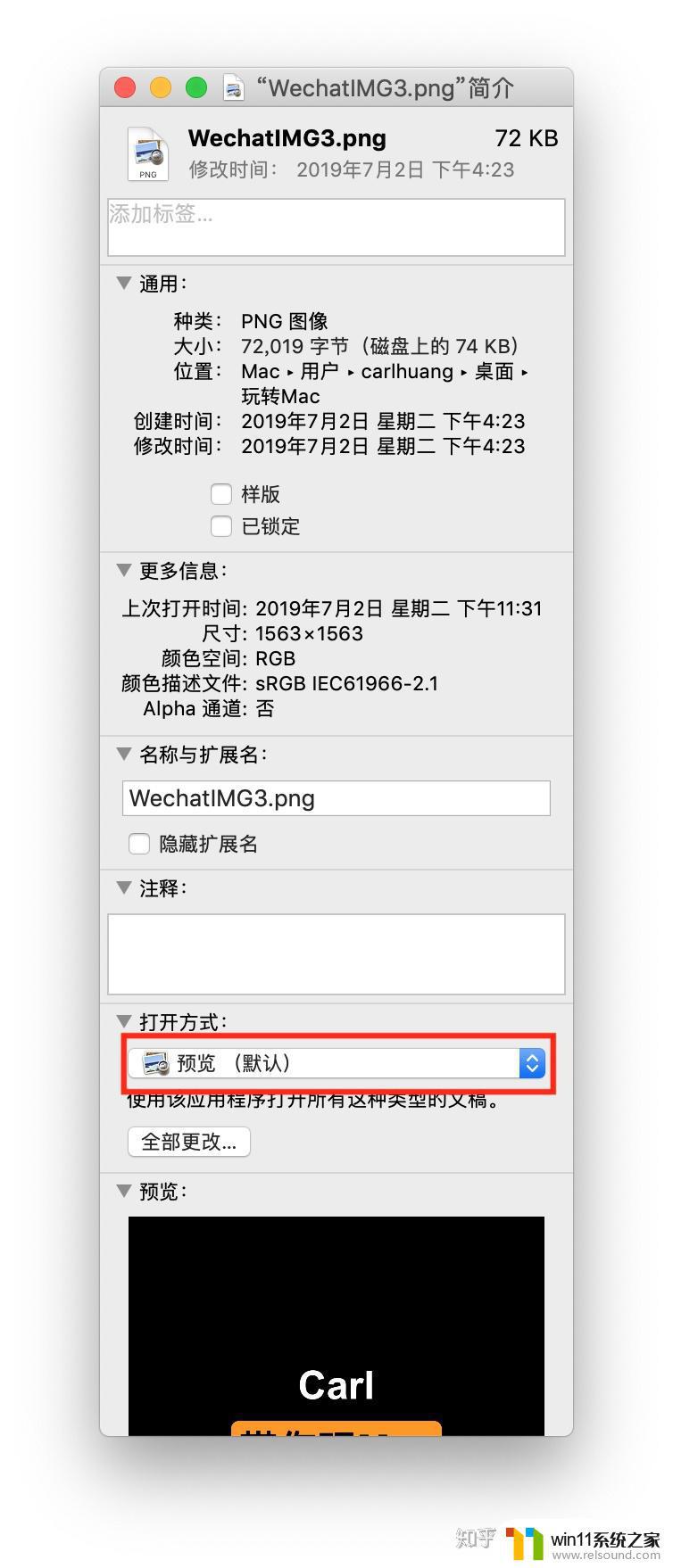
2️⃣.在简介窗口中点击【打开方式】下拉框,软化在下拉菜单中选择默认打开的软件
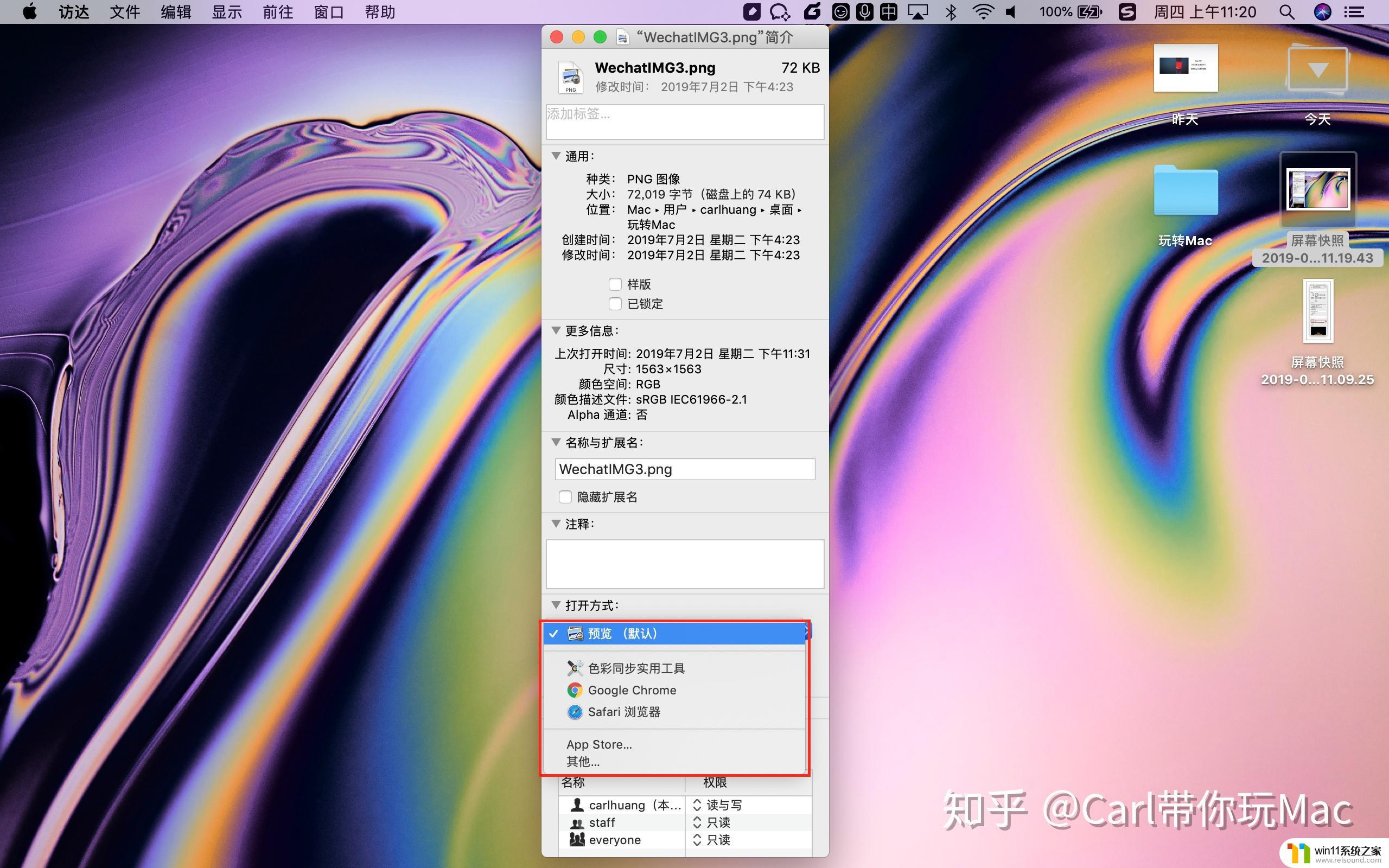
3️⃣点击下方【全部更改】即可生效
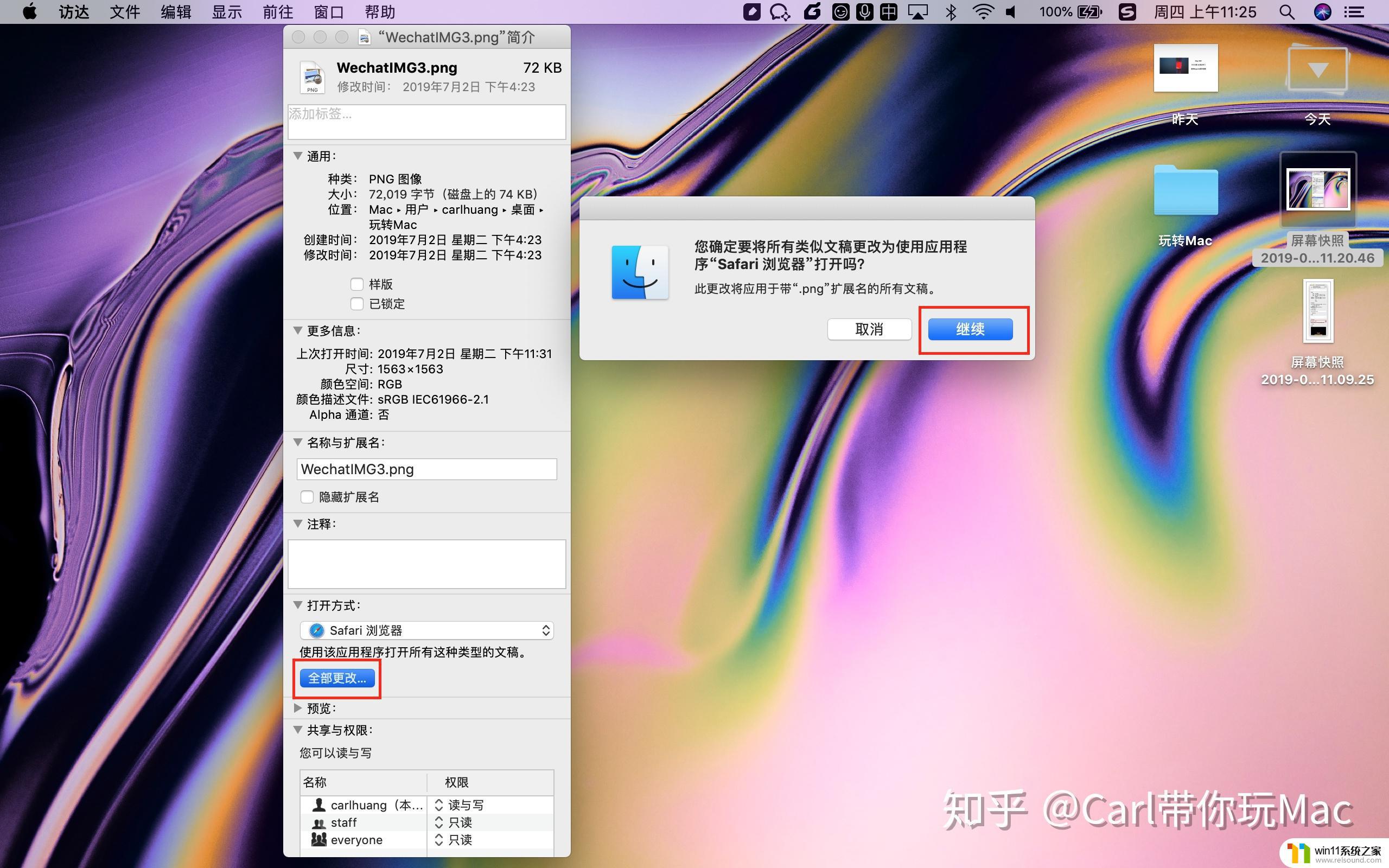
通过修改Mac特定文件类型的默认打开方式,我们可以更加方便快捷地打开自己常用的文件。而且,在使用新的应用程序来打开文件的过程中,我们还可以发现更多的实用功能与性能。因此,熟练掌握Mac的文件关联设置是非常有必要的。















