win10删除运行界面历史记录的方法 win10怎么删除运行中的记录
更新时间:2023-07-25 11:01:08作者:zheng
有些用户想要将win10电脑的运行窗口中所有的运行记录全部删除,来提高使用效率,今天小编给大家带来win10删除运行界面历史记录的方法,有遇到这个问题的朋友,跟着小编一起来操作吧。
具体方法:
1.打开运行对话框后,输入字符。运行对话框会提示以前的记录,如下图所示。
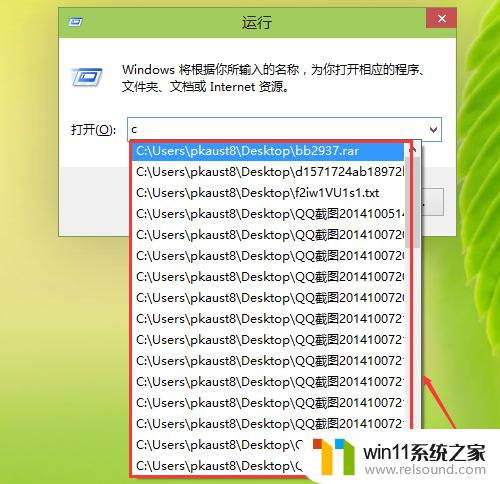
2.右键Win10系统的任务栏,选择弹出菜单的属性,如下图所示。
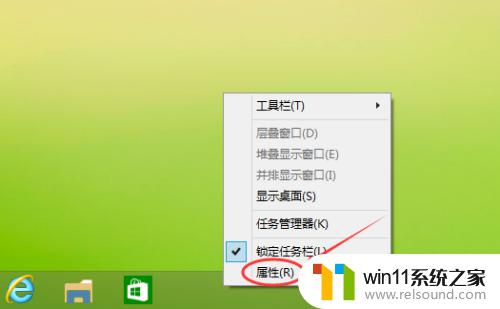
3.打开任务栏和开始菜单属性对话框后,选择开始菜单选项卡,如下图所示。
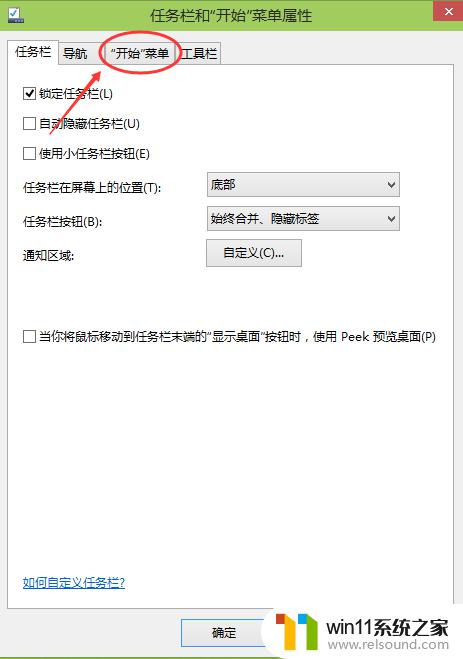
4.在开始菜单选项卡里可以看到“在开始菜单中存储并显示最近打开的程序”和“在开始菜单和任务栏中存储并显示最近打开的项目”,将其它们前面的钩子去掉。如下图所示。
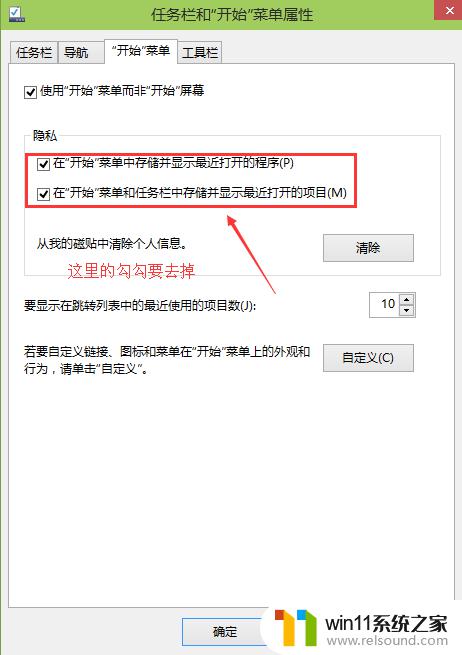
5.去掉选中的勾勾以后,点击确定,如下图所示。
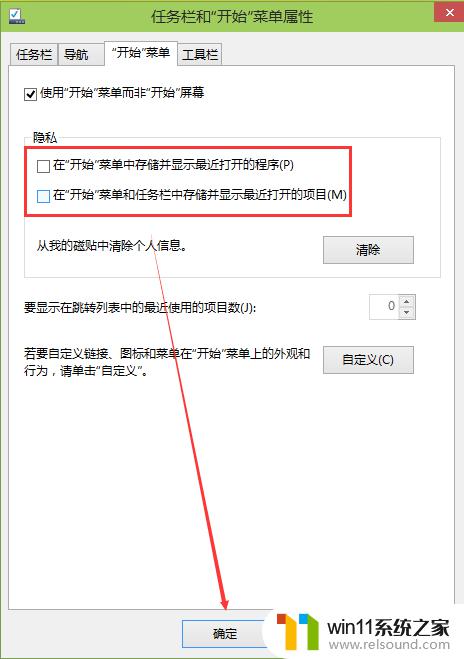
6.运行记录清除以后,我们在打开运行对话框。此时运行对话框的记录就被清除了,如下图所示。
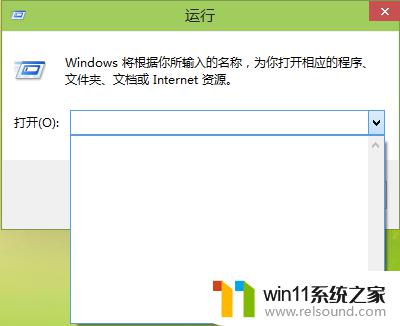
以上就是win10删除运行界面历史记录的方法的全部内容,有需要的用户就可以根据小编的步骤进行操作了,希望能够对大家有所帮助。















