win10还原系统的方法 win10如何还原系统
更新时间:2023-08-31 10:59:56作者:zheng
有些用户发现自己的win10电脑系统出现了一些问题,想要将系统进行还原来解决,却不知道如何操作,今天小编给大家带来win10还原系统的方法,有遇到这个问题的朋友,跟着小编一起来操作吧。
具体方法:
1.在Win10系统桌面上选中这台电脑,点击右键选择“属性”,如下图所示。
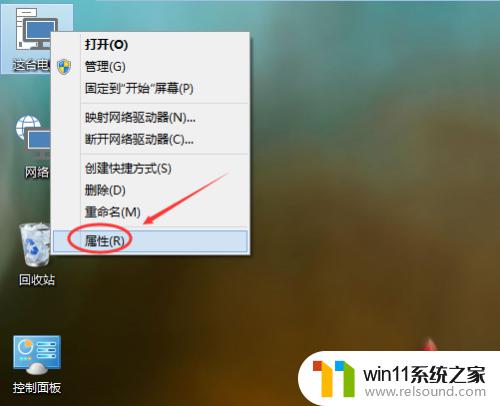
2.点击系统窗口左侧的“系统保护”。如下图所示。

3.在系统属性窗口下的系统保护选项卡里点击“系统还原”,如下图所示。
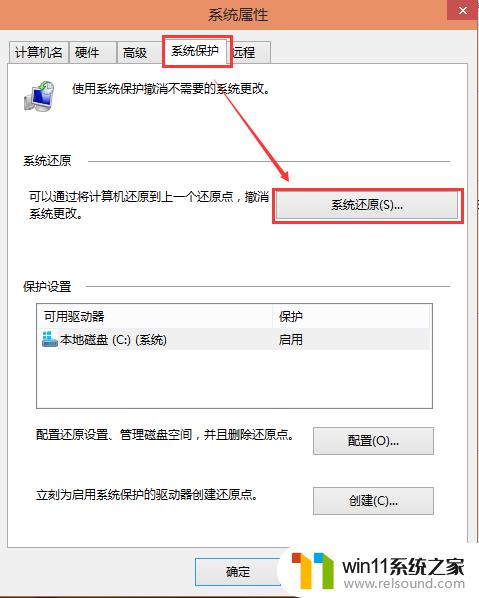
4.点击系统还原打开系统还原向导,然后点击下一步,如下图所示。

5.在系统还原窗口里选择还原点,然后点击下一步,如下图所示。
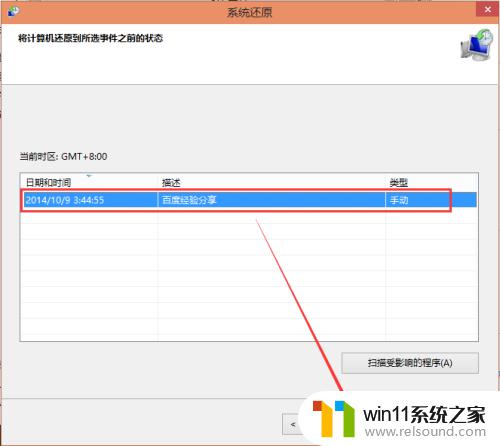
6.点击后,系统提示确认还原点。将C盘还原到“2014-10-9 3:44:55”之前所处的状态,点击完成系统自动重启完成系统还原。如下图所示。

以上就是win10还原系统的方法的全部内容,如果有遇到这种情况,那么你就可以根据小编的操作来进行解决,非常的简单快速,一步到位。















