win11怎么设置定时开机 Win11如何设置定时自动开机?
win11怎么设置定时开机,Win11如何设置定时自动开机?对于需要每天早晨定时开机的用户来说,这是很有用的功能。Win11提供了非常简单的方法来设置定时开机,让你的电脑在你想要的时间自动启动。无需第三方软件或高级技能,只需要几个简单步骤就能完成。下面我们就一起来看看具体操作步骤吧!
Win11如何设置定时自动开机?
具体操作如下:
1、首先右键选择“此电脑”,点击“管理”。
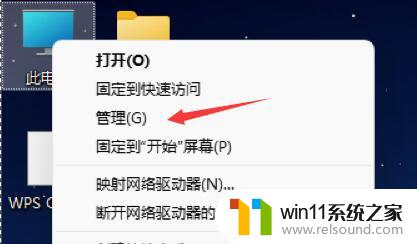
2、然后找到系统工具中的“任务计划程序”。

3、再点击右侧的“创建基本任务”。

4、名称中输入“自动开机”。
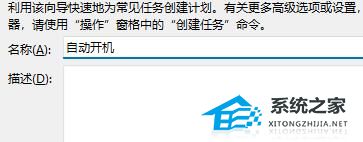
5、然后选择自动开机的频率。

6、接着设置我们需要自动开机的具体时间。
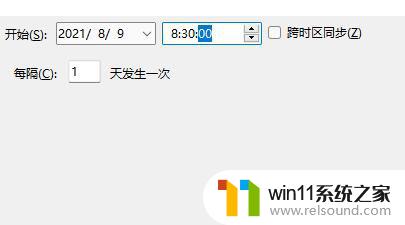
7、然后勾选“启动程序”,如图所示。
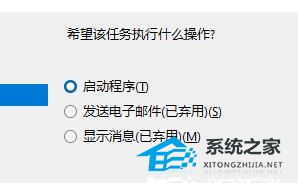
8、在程序或脚本中输入“gina”,在添加参数中输入“-s -t 3600”。

9、最后检查一下输入内容,确认无误后点击“完成”即可。
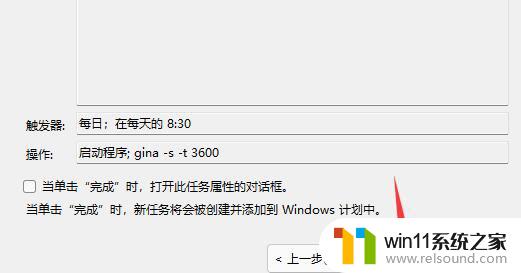
Win11的定时开机设置可以让我们更方便地掌控电脑的开关时间,避免长时间待机的浪费,同时也可以节省我们的时间和能源。不过,在设置定时开关前,我们要确保电脑已经安装好了Win11系统,并且需要仔细阅读说明来对其进行正确设置。















