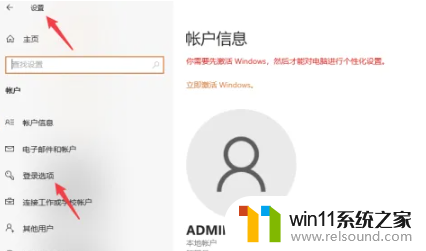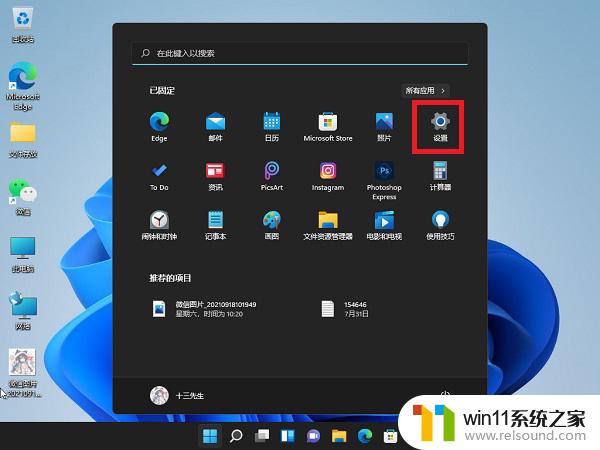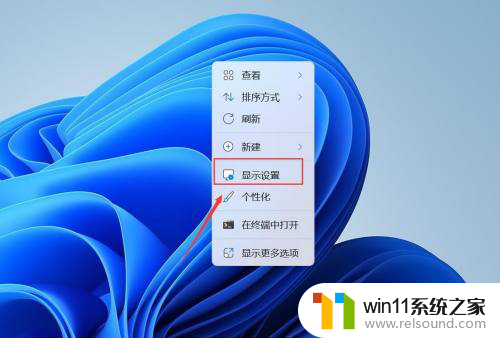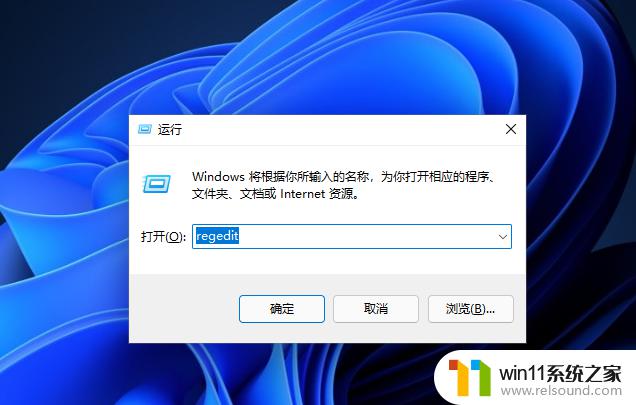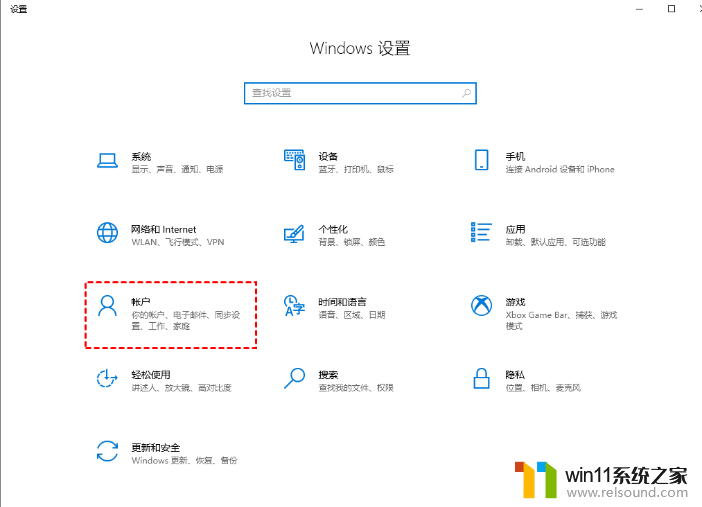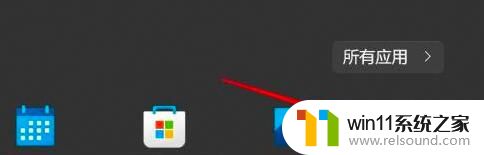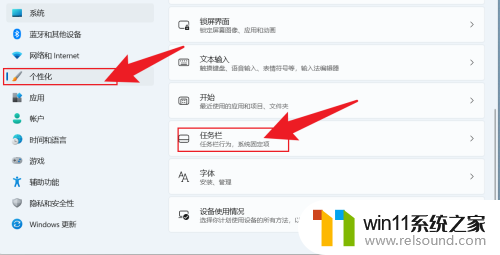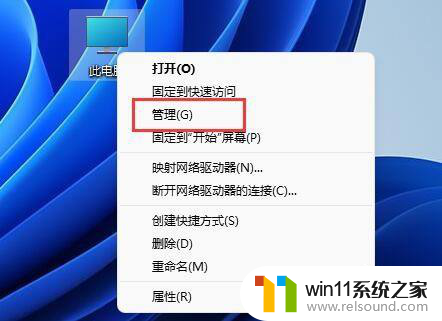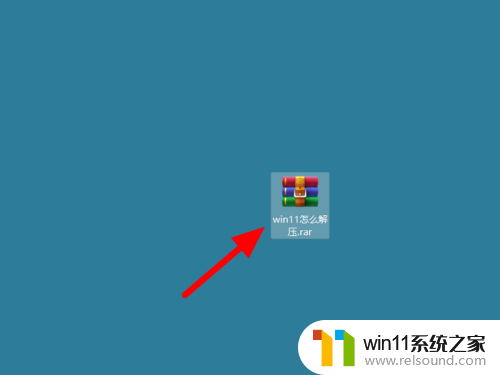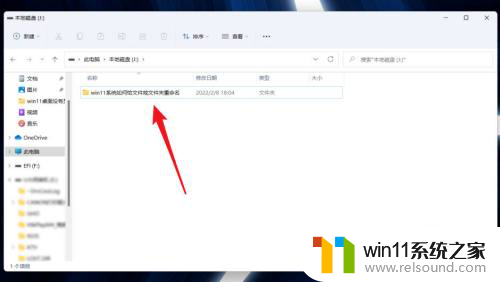win11免输密码登录 Windows11免密码登录方法
Win11免输密码登录方法是近期备受瞩目的话题,随着科技的不断发展,人们对于安全性与便利性的需求也日益增长。在这种背景下,Win11的免密码登录方法应运而生,成为用户们的新宠。相较于传统的输入密码方式,Win11免密码登录方法不仅提升了操作系统的安全性,更为用户的登录体验带来了极大的便捷。通过采用面部识别、指纹识别等先进的生物特征识别技术,Win11免密码登录方法使得用户只需简单的几步操作,便可轻松登录系统。这一新兴的登录方式无疑将推动密码登录的转型升级,并成为未来趋势的引领者。
具体方法:
1.右键打开设置
点击电脑左下角桌面按钮,点击设置,账户选项。
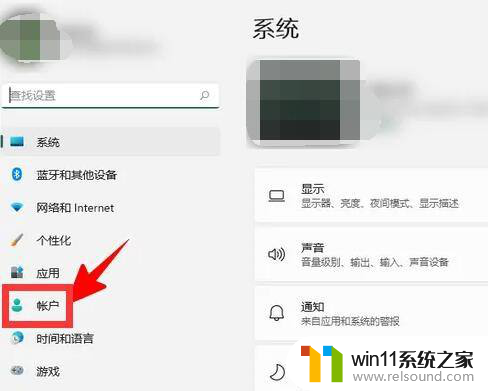
2.点击账户信息
在账户页面,选择账户信息选项。
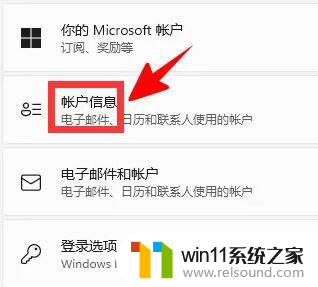
3.选项本地账户登录
在账户信息里,点击右下角选择改用本地账户登录选项。
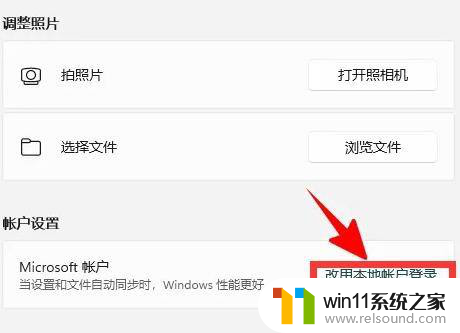
4.确定本地账户登录
点击选择本地账户登录后,点击输入账户密码并确定。
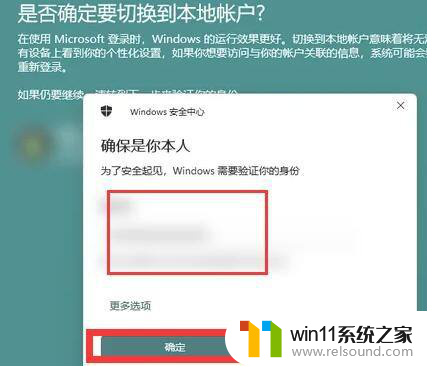
5.输入本地账户信息
在输入本地账户信息页面,不要填账户密码直接确定。即可免密码登录。
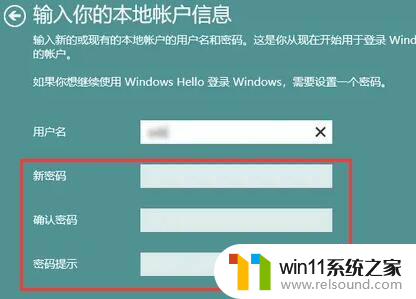
以上是win11免输密码登录的全部内容,如果你遇到这种情况,可以按照以上方法解决,希望这对大家有所帮助。