win10蓝牙图标不见了的解决方法 win10蓝牙图标没了如何修复
更新时间:2023-08-15 10:58:33作者:zheng
有些用户想要在win10电脑上打开蓝牙功能来连接蓝牙设备,却发现蓝牙图标不见了,今天小编给大家带来win10蓝牙图标不见了的解决方法,有遇到这个问题的朋友,跟着小编一起来操作吧。
解决方法:
1.在电脑桌面的右下角任务栏上,蓝牙的图标不见了。
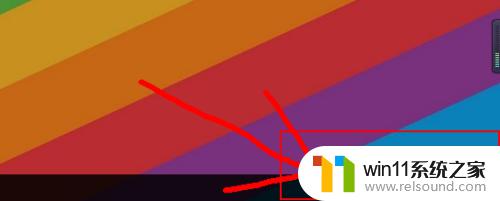
2.点击右下角的消息图标,然后开启【蓝牙】。
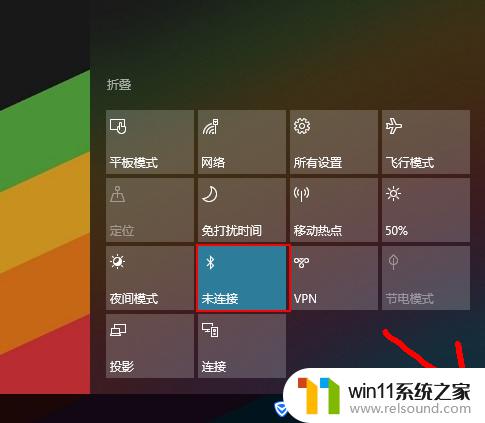
3.如果开启后,蓝牙图标还是没有显示的话,就右键点击【蓝牙】,点击转到【设置】。
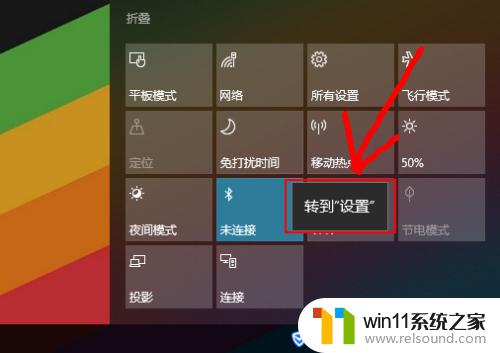
4.在蓝牙设置的界面,直接往下滑动。
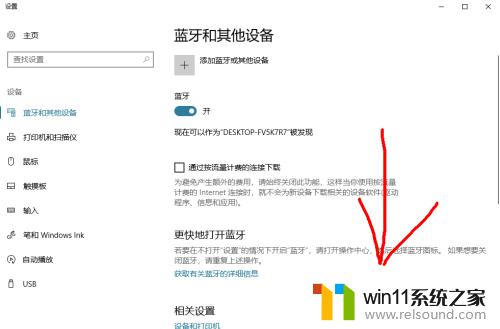
5.找到【更多蓝牙选项】点击进入设置即可。
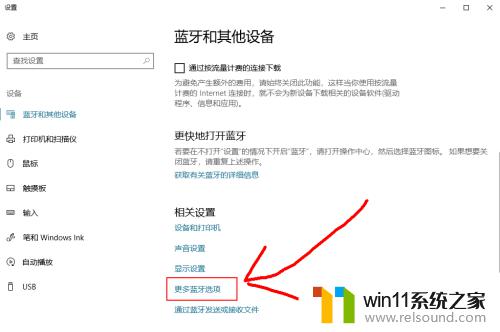
6.弹出窗口后,【在通知区域显示蓝牙图标】前边的勾打上。然后点击确定即可显示出来了。
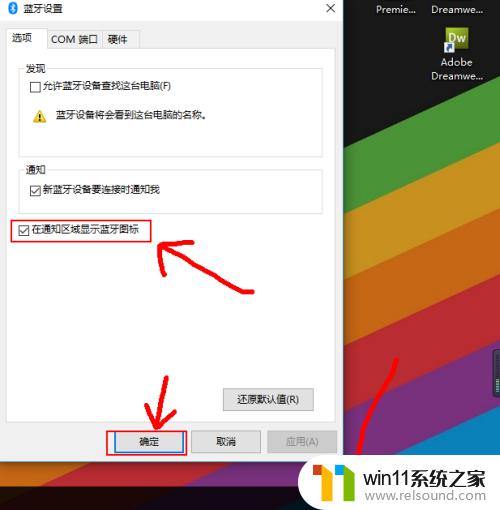
以上就是win10蓝牙图标不见了的解决方法的全部内容,还有不清楚的用户就可以参考一下小编的步骤进行操作,希望能够对大家有所帮助。















