win10关闭诊断跟踪服务的方法 win10怎么关闭诊断跟踪服务
有些用户发现win10电脑的诊断跟踪服务非常占用性能,想要将其关闭却不知道该如何操作,今天小编就给大家带来win10关闭诊断跟踪服务的方法,如果你刚好遇到这个问题,跟着小编一起来操作吧。
具体方法:
1.首先点击桌面上的“此电脑”图标,然后在弹出菜单中选择“管理”菜单项

2.在打开的计算机管理窗口中,找到左侧边栏最底端的“服务和应用程序”快捷链接
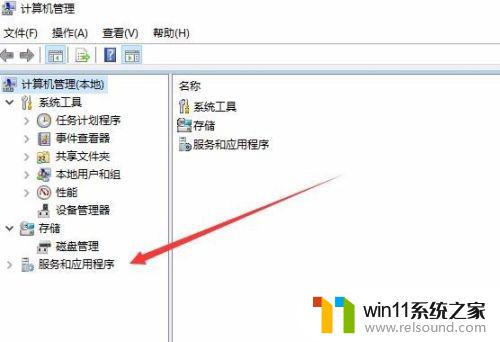
3.点击“服务和应用程序”折叠菜单,然后在打开的菜单中选中“服务”菜单项
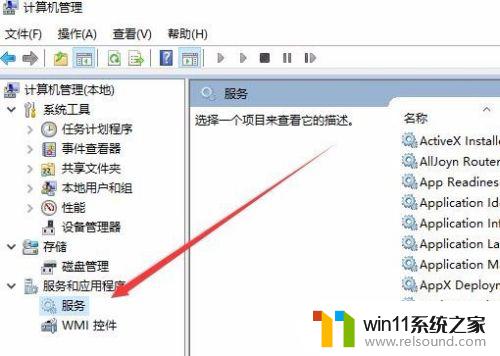
4.这时在右侧窗口中我们找三个Diagnostic开头的服务项,找到后双击第一个服务项Diagnostic Policy Service
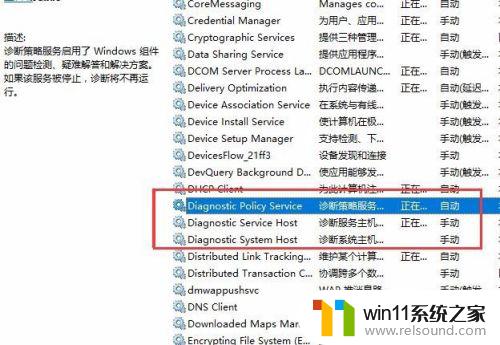
5.这时会打开Diagnostic Policy Service的属性窗口,点击中间的“停止”按钮
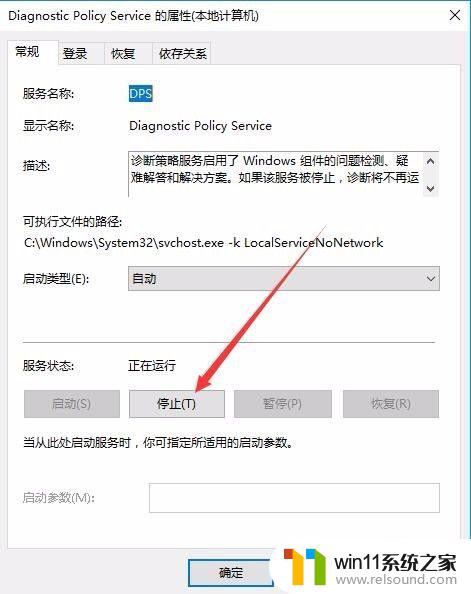
6.看到服务控制进度条慢慢别滚动,直到Diagnostic Policy Service服务被关闭为止
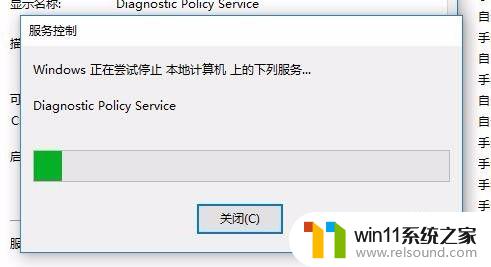
7接下来点击“启动类型”下拉菜单,在下拉菜单中找到“禁用”菜单项,最后点击确定按钮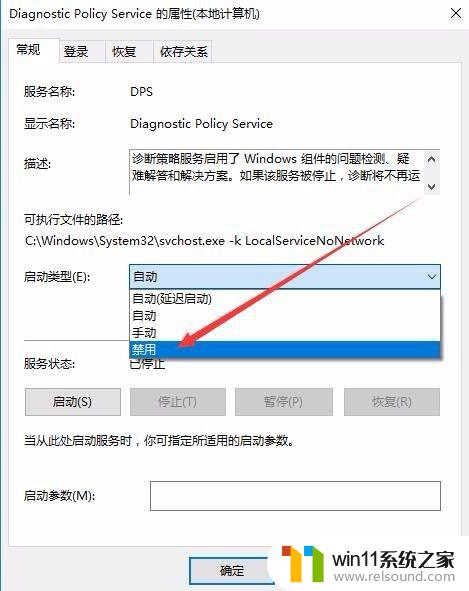
8.接下来用同样的方法,把另外两个Diagnostic为首的服务项同时禁用了。最后重新启动电脑,这样Windows10的诊断跟踪服务就被关闭了
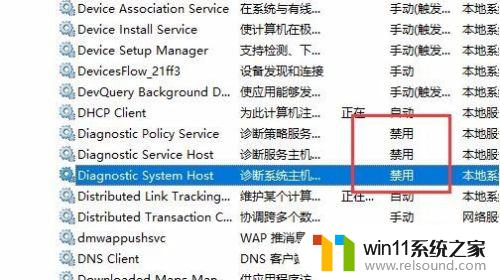
以上就是win10关闭诊断跟踪服务的方法的全部内容,有遇到这种情况的用户可以按照小编的方法来进行解决,希望能够帮助到大家。















