win10粘滞键导致键盘失灵的修复方法 win10开启粘滞键按键失灵怎么办
更新时间:2023-07-27 10:54:42作者:zheng
有些用户发现自己在win10电脑上开启了粘滞键之后出现了键盘失灵按键没反应的问题,今天小编给大家带来win10粘滞键导致键盘失灵的修复方法,有遇到这个问题的朋友,跟着小编一起来操作吧。
具体方法:
1.点击设置
点击菜单中的设置选项。
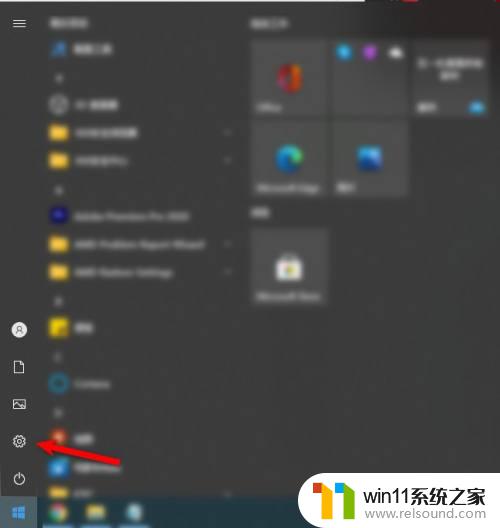
2.点击轻松使用
点击设置界面中的轻松使用。
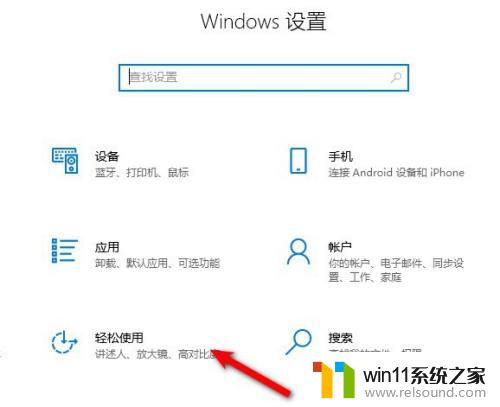
3.点击键盘
点击左侧菜单中的键盘。
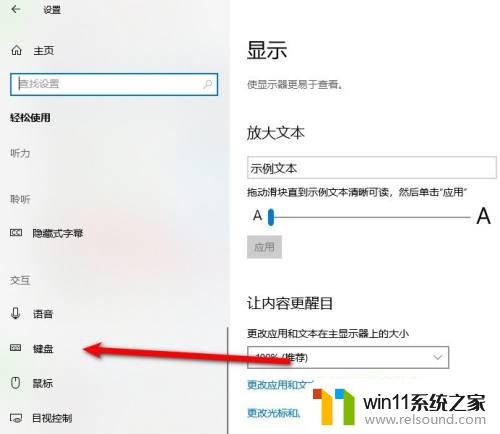
4.关闭粘滞键
将粘滞键设置为关闭即可。
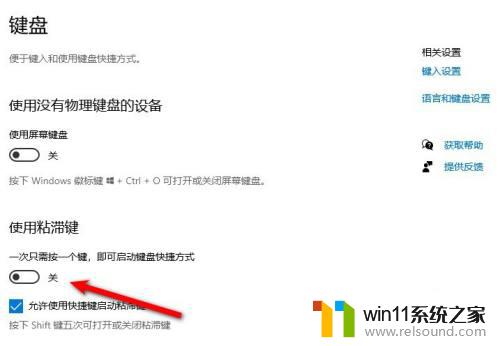
以上就是关于win10粘滞键导致键盘失灵的修复方法的全部内容,有出现相同情况的用户就可以按照小编的方法了来解决了。















