锁屏怎么锁 Windows10系统电脑锁屏设置方法
锁屏怎么锁,Windows10系统是目前最流行的操作系统之一,其具备许多实用的功能和设置选项,其中之一就是电脑锁屏设置,这项功能可以在我们离开电脑时保护我们的隐私和数据安全。如何锁屏Windows10系统的电脑呢?本文将介绍一些简单易行的方法,帮助您快速完成锁屏设置,确保您的电脑在您不在场时仍然安全可靠。
方法如下:
1.锁屏怎么锁
方法一:使用Win + L 组合键,快速锁屏;
当我们需要快速锁屏时,可按下键盘上的Win+L 组合键;
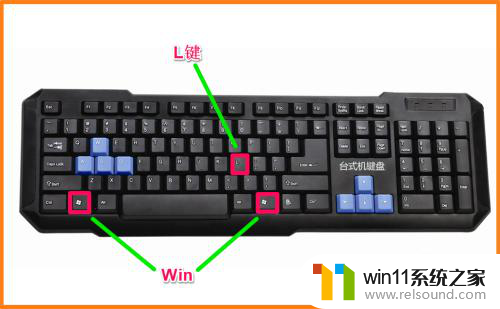
2.我们按下键盘上的Win+L 组合键时,便可以快速锁定屏幕。需要恢复时,按下键盘上的空格键,输入密码即可进入系统桌面。

3.方法二:在Windows10开始菜单中进行锁屏操作;
我们左键点击系统桌面左下角的【开始】-【头像】 -【锁定】,即可快速锁定屏幕。
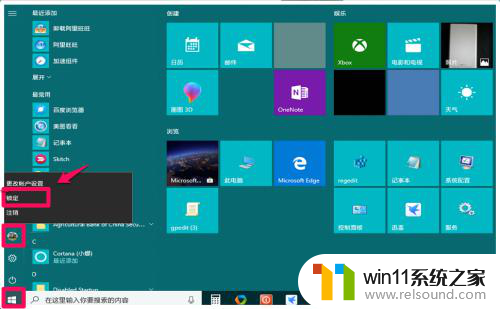
4.需要恢复系统桌面时,直接输入登录密码就可以了,不需要按下键盘上的空格键。

5.方法三:按下键盘上的Atrl+Alt+Del组合键,快速锁屏。
需要锁定屏幕时,可按下键盘上的Atrl+Alt+Del组合键;

6.在打开的界面上点击:锁定;
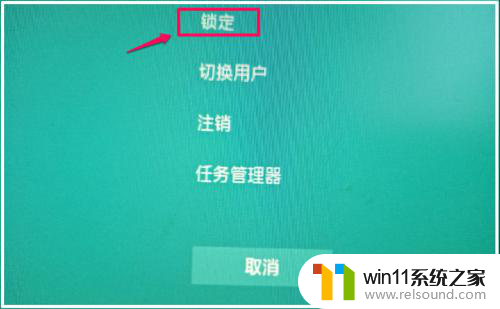
7.需要恢复时,按下键盘上的空格键,输入登录密码,即可进入系统桌面。

8.方法四:使用电脑锁屏软件锁定屏幕。
下载、解压电脑锁屏软件(绿色版),左键双击:免费锁屏软件.exe;
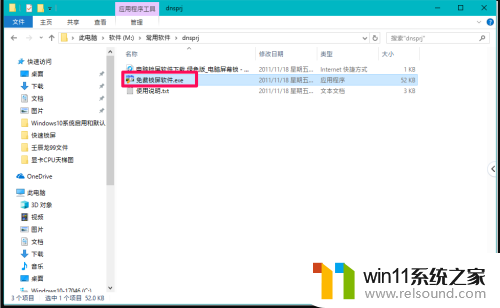
9.在打开的对话框中点击:设置密码;
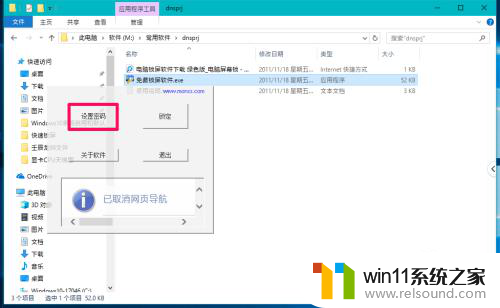
10.接着,我们在设置新密码的框中输入并记住密码,再点击:确定 - 确定;
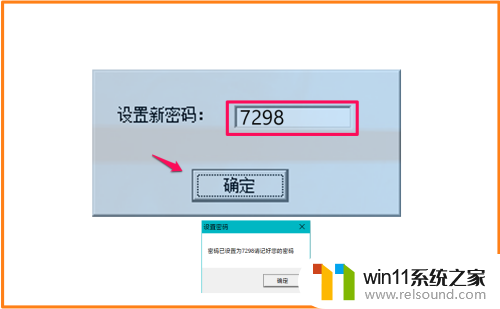
11.我们点击确定以后,屏幕变为灰色,且不能进行任何操作;
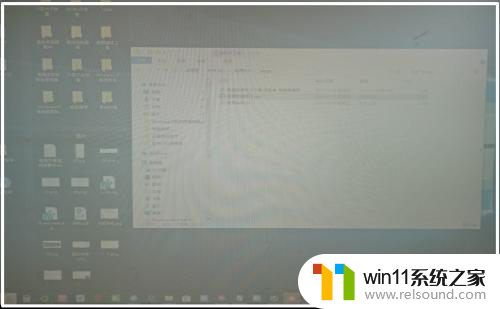
12.需要解锁时,我们用鼠标左键在屏幕上任意位置点击一下。则会显示【解锁】的对话框,输入密码,点击:解锁,恢复屏幕;
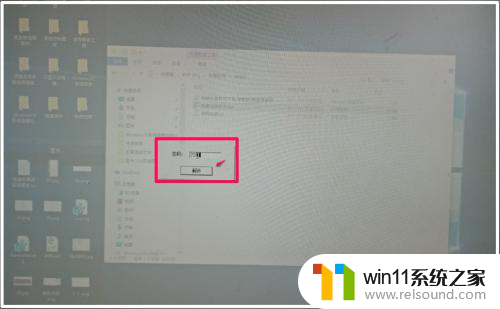
13.最后,我们点击【退出】,退出电脑锁屏软件程序。
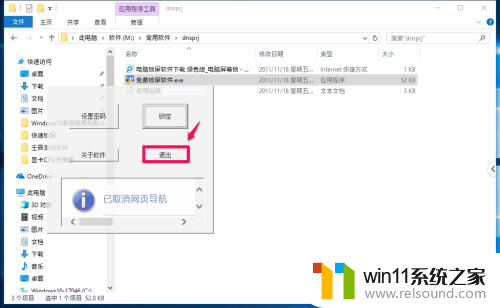
14.以上即:锁屏怎么锁,亲测有效,供朋友们参考和使用。
以上就是关于如何锁定屏幕的全部内容,如果有遇到相同情况的用户,可以按照小编的方法来解决。















