windows10切换用户的具体方法 win10如何切换登录用户
我们可以在win10电脑上通过切换用户的方式来让我们能够在一台电脑上区分办公使用和生活使用,今天小编教大家windows10切换用户的具体方法,操作很简单,大家跟着我的方法来操作吧。
具体方法:
1.首先,我们需要保证电脑至少有两个用户。只有一个管理员用户的小伙伴可以在桌面左下角搜索框中输入“设置”,选择匹配出的设置应用。
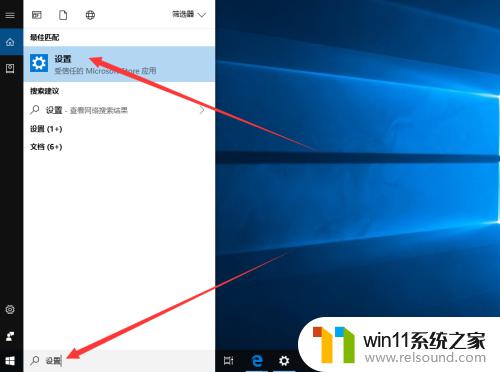
2.在设置界面中,我们找到并选择“账户”选项。

3.进入账户界面后,我们点击左侧“家庭和其他成员”。然后在右侧点击将其他人添加到此电脑,为电脑设置新用户。
注:小编这里已经设置好一个名为“haha”的用户。

4.新用户设置成功后,我们回到电脑桌面。右键单击桌面左下角window图标,选择“关机或注销”>“注销”。
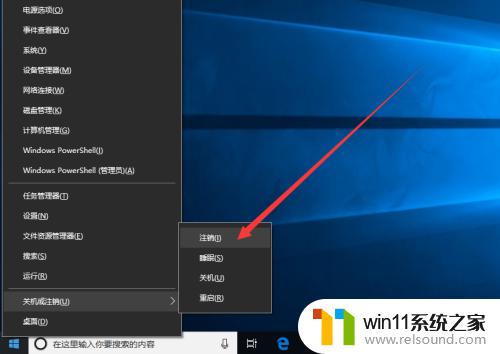
5.我们的电脑会回到登录界面,在界面的左下角为我们列出了电脑中的所有用户。我们选择要切换的账户输入密码,即可登录成功。

6.如果小伙伴们感觉注销太麻烦了,可以通过点击组合键【win】+【L】进入锁屏界面,然后在锁屏界面中切换。
注:这种方式不会注销之前的账户。

以上就是windows10切换用户的具体方法的全部内容,有需要的用户就可以根据小编的步骤进行操作了,希望能够对大家有所帮助。















