win10共享文件夹到另一台电脑的方法 win10怎么实现共享文件夹
更新时间:2023-08-02 10:49:51作者:zheng
有些用户想要在两台win10电脑中进行文件共享,却不知道该如何使用共享功能,今天小编就给大家带来win10共享文件夹到另一台电脑的方法,如果你刚好遇到这个问题,跟着小编一起来操作吧。
具体方法:
1.本文以共享整个磁盘为例讲解怎么两台电脑直连共享,首先双击此电脑进入。如下图所示
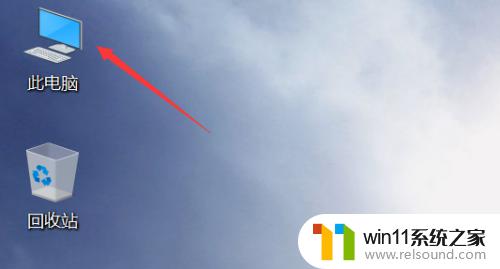
2.右键单击你要共享的磁盘,选择属性,如下图所示
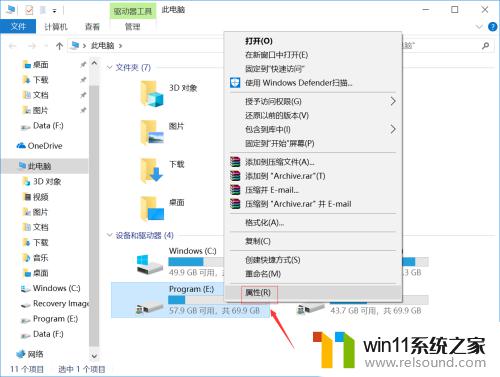
3.进入属性界面,点击共享选项卡,如下图所示
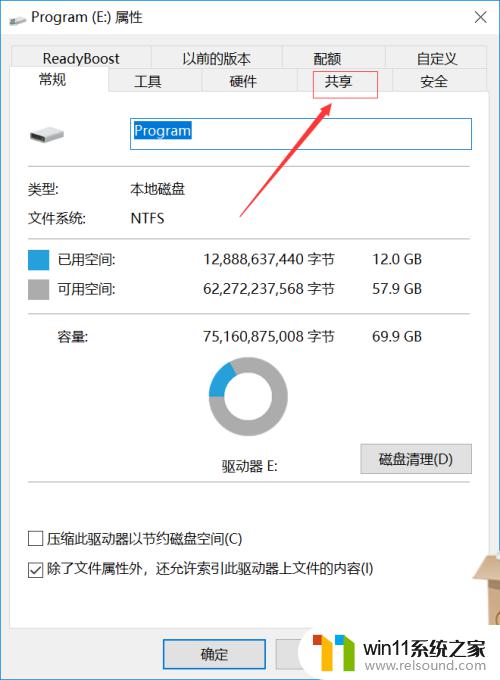
4.在共享界面点击高级共享按钮,如下图所示
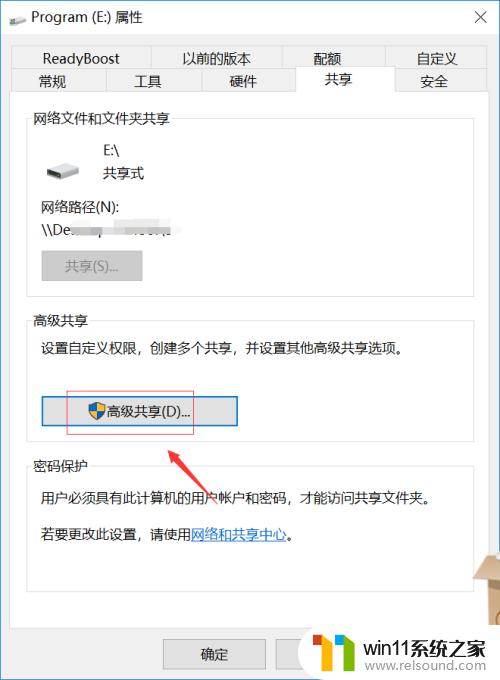
5.在高级共享界面,首先设定最大共享的用户数,然后点击下方的权限,如下图所示
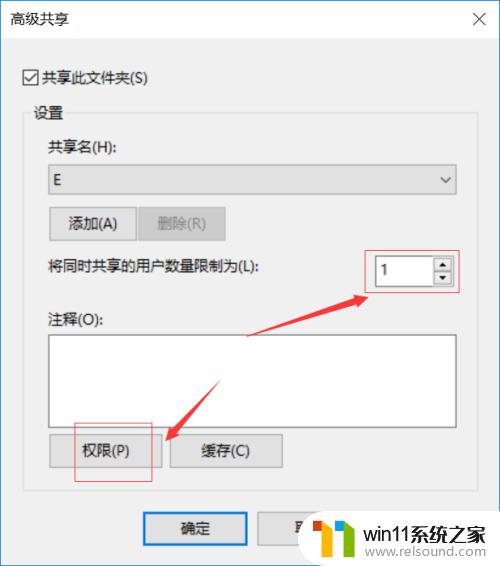
6.进入权限列表,勾选权限,点击确定,如下图所示是
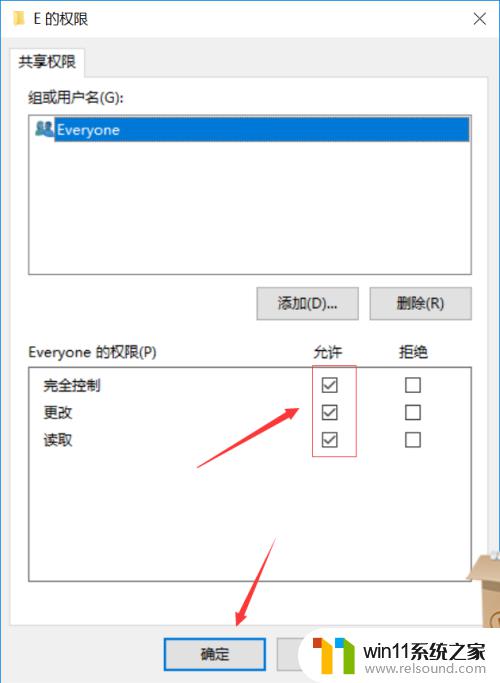
7.用网线直连两台电脑,或者登陆同一网络。在另一台电脑的网络就可以看到你共享的电脑了,如下图所示是
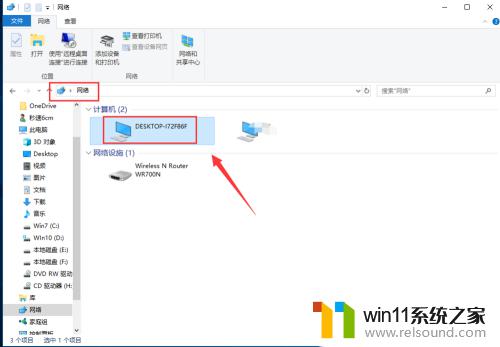
8.双击共享电脑,输入共享电脑的用户名和密码。登陆后就可以看到你共享的磁盘了,如下图所示
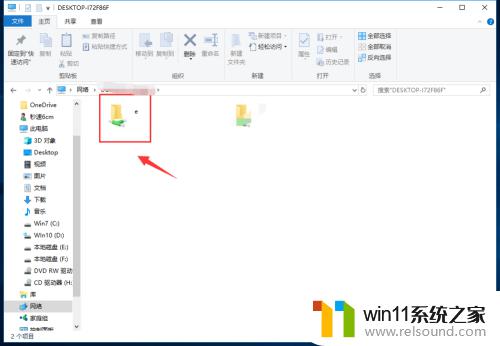
以上就是win10共享文件夹到另一台电脑的方法的全部内容,还有不清楚的用户就可以参考一下小编的步骤进行操作,希望能够对大家有所帮助。















