win10更新一直0%的解决方法 win10更新卡在0%怎么办
有些用户在使用win10电脑的时候发现电脑在更新系统版本的时候卡在了0%,无法更新这该怎么办呢?今天小编给大家带来win10更新一直0%的解决方法,操作很简单,跟着小编一起来操作吧。
方法如下:
1、停用更新Win+X,打开计算机管理。双击“服务和应用程序”--“服务”,右击“Windows Update”服务--“属性”,选择启动类型为“禁用”,点击“应用”--“停止”--“确定”。

2、删除已经下载的安装包打开C盘--Windows--SoftwareDistribution,分别删除Datastore和Download中所有的信息。(如果提示被占用就重启系统再删除)
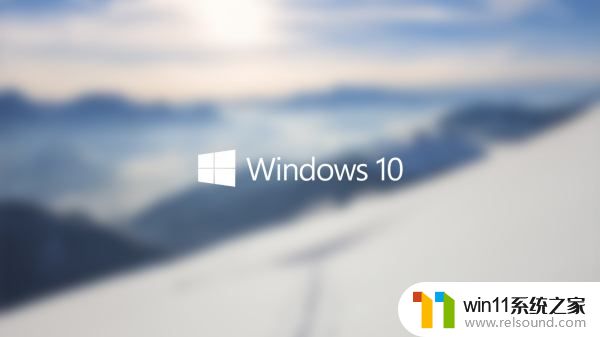
3、更改DNS:a.使用管理员账户登录计算机。
b.打开“控制面板”-“网络和Internet”-“网络和共享中心”。
c.在左侧导航栏中点击“更改适配器设置”。
d.右键当前的网络连接(本地连接或宽带连接),选择“属性”。
e.选择“Internet协议版本4 (TCP/IPv4)”,点击“属性”。
f.在打开的Internet协议版本4 (TCP/IPv4)属性窗口中,选择“使用以下DNS服务器”进行手动设置。
g.在首选DNS服务器中输入:4.2.2.1,在备用DNS服务器中输入:4.2.2.2。
h.完成设置后,断开网络重新连接。

4、重新检查更新
以上就是win10更新一直0%的解决方法的全部内容,有需要的用户就可以根据小编的步骤进行操作了,希望能够对大家有所帮助。















