win10打开运行窗口的详细步骤 win10怎么打开运行窗口
更新时间:2023-09-01 10:48:08作者:zheng
有些用户想要通过win10电脑的运行窗口来打开一些应用程序,但是却不知道该如何打开运行窗口,今天小编教大家win10打开运行窗口的详细步骤,操作很简单,大家跟着我的方法来操作吧。
步骤如下:
方法一:
1.我们可以同时按下键盘的“Win键+R”打开电脑运行窗口。
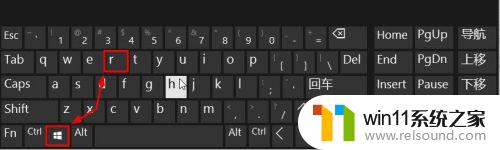
2.这样我们就可以快速的打开电脑运行窗口,然后使用即可。
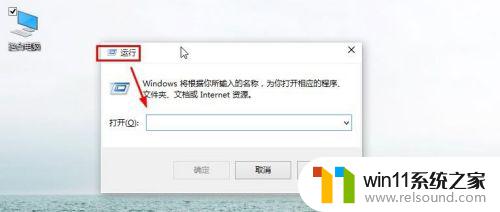
方法二:我们还可以按下键盘的“CTRL+X”键,然后出现界面点击运行。
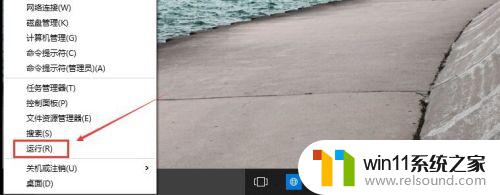
方法三:当然我们还可以在这里的搜索框中直接输入运行进行搜索。
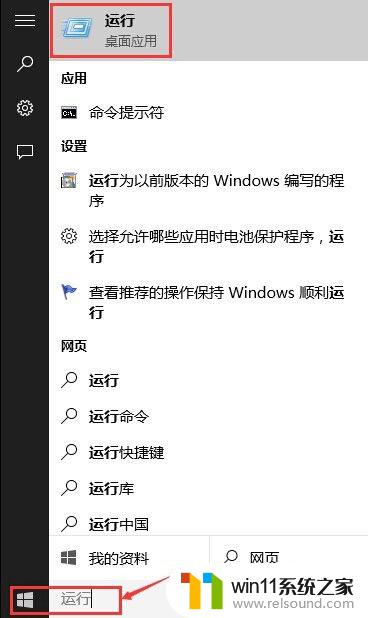
方法四:
1.我们可以点击开始菜单,然后打开所有应用。
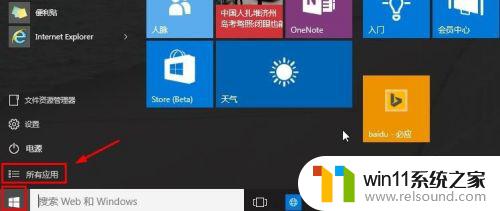
2.然后在windows系统中,找到运行按钮打开。
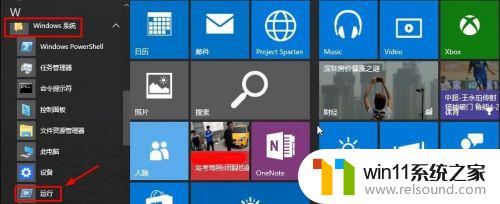
3.当然对于我们来说,以后使用的方便。我们这里可以在运行上单击鼠标右键,将运行固定到开始菜单屏幕。
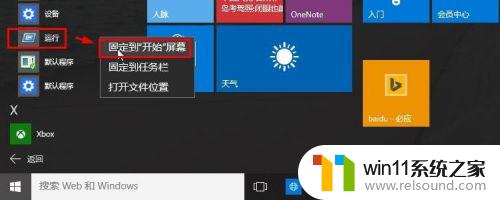
4.这样对于我们以后的使用是不是更方便些呢。
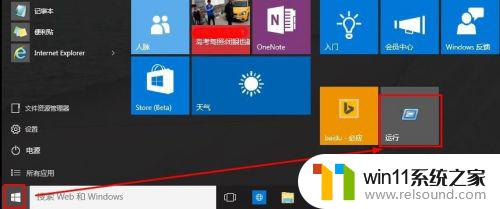
以上就是win10打开运行窗口的详细步骤的全部内容,有需要的用户就可以根据小编的步骤进行操作了,希望能够对大家有所帮助。















