win10找不到照片查看器的解决方法 win10自带照片查看器没了如何恢复
有些用户在win10电脑上想要打开图片文件时却发现自带的照片管理器不见了,导致无法打开图片,今天小编教大家win10找不到照片查看器的解决方法,操作很简单,大家跟着我的方法来操作吧。
解决方法:
1.首先,我们打开一个记事本,可以点击win+r打开运行框,然后在运行框中输入notepad。或者在桌面右键点击里面的新建,然后在新建中找到文本文档就可以了,如下图所示:
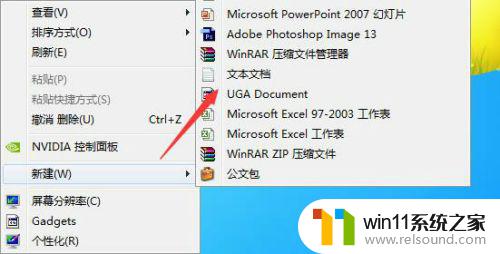
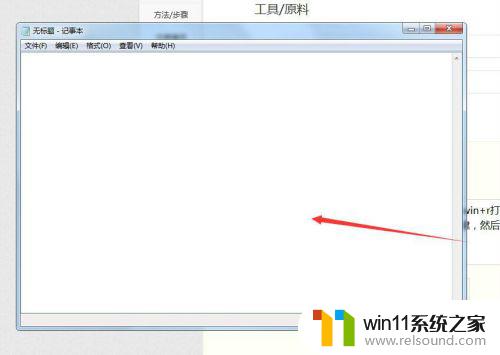
2.接着我们在打开的记事本中一字不差的输入以下代码:
Windows Registry Editor Version 5.00
; Change Extension's File Type
[HKEY_CURRENT_USER\Software\Classes\.jpg]
@="PhotoViewer.FileAssoc.Tiff"
; Change Extension's File Type
[HKEY_CURRENT_USER\Software\Classes\.jpeg]
@="PhotoViewer.FileAssoc.Tiff"
; Change Extension's File Type
[HKEY_CURRENT_USER\Software\Classes\.gif]
@="PhotoViewer.FileAssoc.Tiff"
; Change Extension's File Type
[HKEY_CURRENT_USER\Software\Classes\.png]
@="PhotoViewer.FileAssoc.Tiff"
; Change Extension's File Type
[HKEY_CURRENT_USER\Software\Classes\.bmp]
@="PhotoViewer.FileAssoc.Tiff"
; Change Extension's File Type
[HKEY_CURRENT_USER\Software\Classes\.tiff]
@="PhotoViewer.FileAssoc.Tiff"
; Change Extension's File Type
[HKEY_CURRENT_USER\Software\Classes\.ico]
@="PhotoViewer.FileAssoc.Tiff"
(感谢网络大神提供的代码,此代码主要是为了导入注册表)
如下图所示:
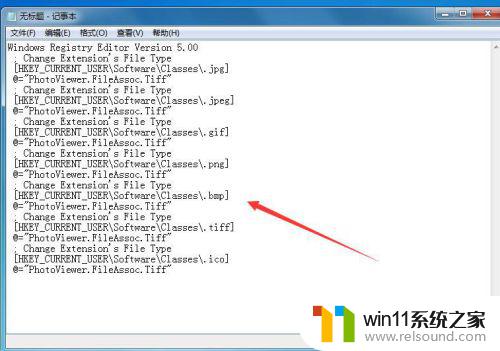
3.然后我们将它另存为桌面,主意一点就是保存的时候保存成.reg格式,而不是其他格式,就会在桌面出现一个特殊的图标,如下图所示:
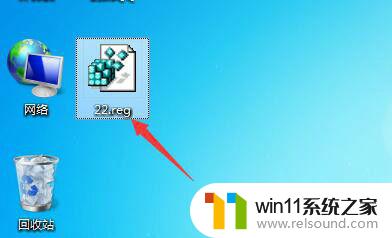
4.我们双击运行此程序,就会提醒我们是否把它增添到注册表中,我们点击确定,接着就会提醒你已经成功添加到注册表中了,如下图所示:
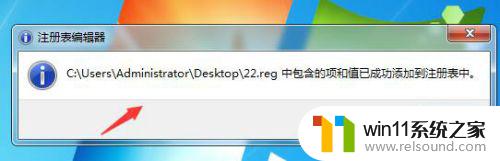

5.接下来我们照一张图片,打开它。右键点击此图片,此时选择的打开方式为win照片查看器,并且在最底下选中始终以此方式打开图片,勾选上钩就可以了,如下图所示:
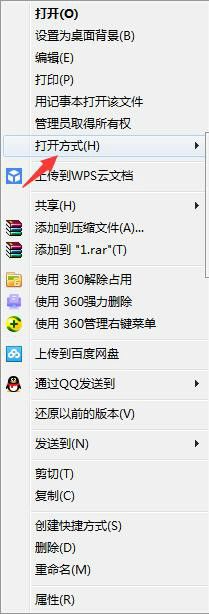
以上就是win10找不到照片查看器的解决方法的全部内容,还有不清楚的用户就可以参考一下小编的步骤进行操作,希望能够对大家有所帮助。















