win11输入法切换成美式键盘的方法 win11怎么调出英文键盘
更新时间:2023-07-14 10:47:32作者:zheng
有些用户想要调出win11电脑的美式键盘,来防止玩游戏时调出中文输入法导致无法操作,今天小编给大家带来win11输入法切换成美式键盘的方法,有遇到这个问题的朋友,跟着小编一起来操作吧。
方法如下:
1、首先我们打开系统“设置”。
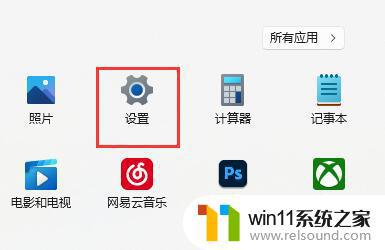
2、接着点击左边栏的“时间和语言”。
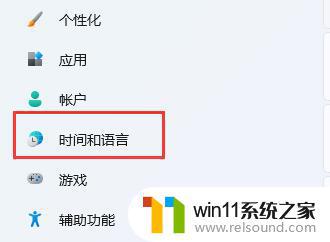
3、然后进入右侧“语言&区域”设置。
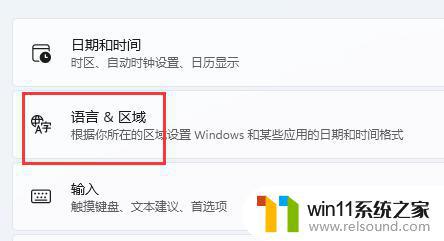
4、再点击首选语言旁的“添加语言”。
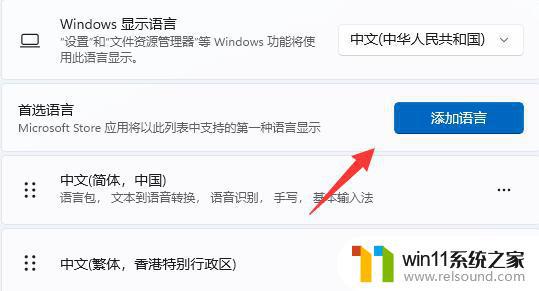
5、在其中搜索“英语”,找到“英语(美国)”,点击“下一页”。
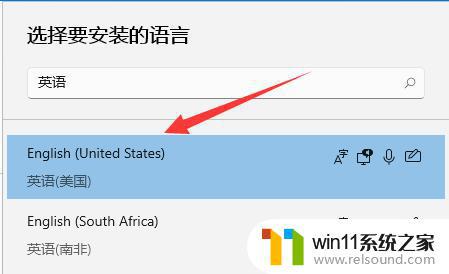
6、接下去勾选所有可选的语言功能并点击“安装”。

7、等待安装完成后,点击右下角输入法图标。就可以切换“美式键盘”了。
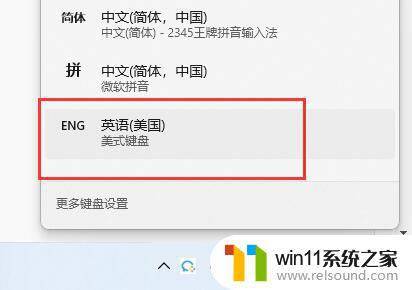
以上就是win11输入法切换成美式键盘的方法的全部内容,如果有遇到这种情况,那么你就可以根据小编的操作来进行解决,非常的简单快速,一步到位。















