win10怎么共享文件 win10文件共享如何开启
有些用户想要在自己的windows10电脑中开启文件共享功能来共享电脑的文件,但不知道如何打开,今天小编就给大家带来win10怎么共享文件,如果你刚好遇到这个问题,跟着小编一起来操作吧。
方法如下:
步骤一:启用网络发现双击打开桌面上的“网络”(如何在Win10桌面上显示“网络”图标),或者打开“文件资源管理器(此电脑)”,点击左侧导航窗格底部的“网络”也可打开。
点击顶部,网络
如图:
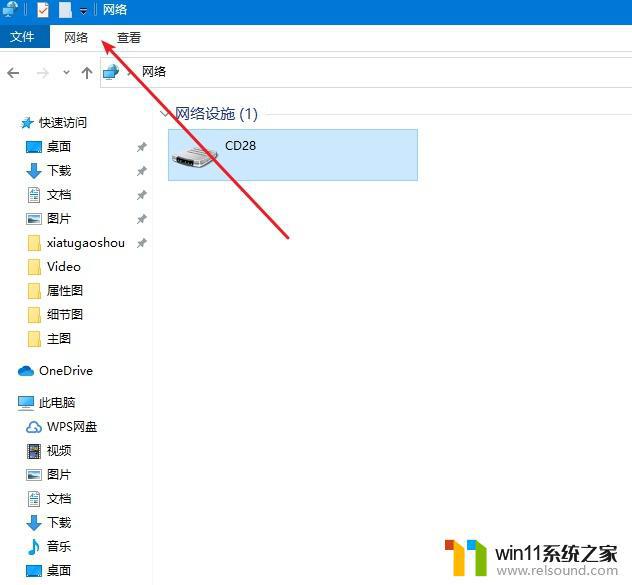
点击下面 更改高级共享设置
如图

点击所有网络
如图

启用共享以便可以访问网络的
如图

第二步:开启 guest访客模式
1,鼠标右击点击电脑,选择管理
2、打开的计算机管理,依次展开系统工具-->本地用户和组-->用户,
下图:

3、右侧可以看到全部用户,一般都有Guest账户,如果没有请添加一个,我们右击Guest点击属性,然后把“账户已禁用”去掉勾选,点击确定。同时您可以设置登陆密码。
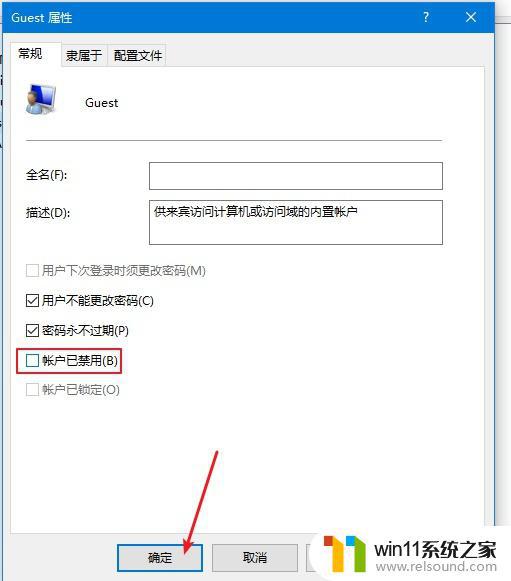
第三步:共享文件夹
1、鼠标右击需要共享的文件夹,点击共享-->特定用户,下图所示:

2、出现搜索框点击下拉图标,选择Everyone,然后点击添加,下图:
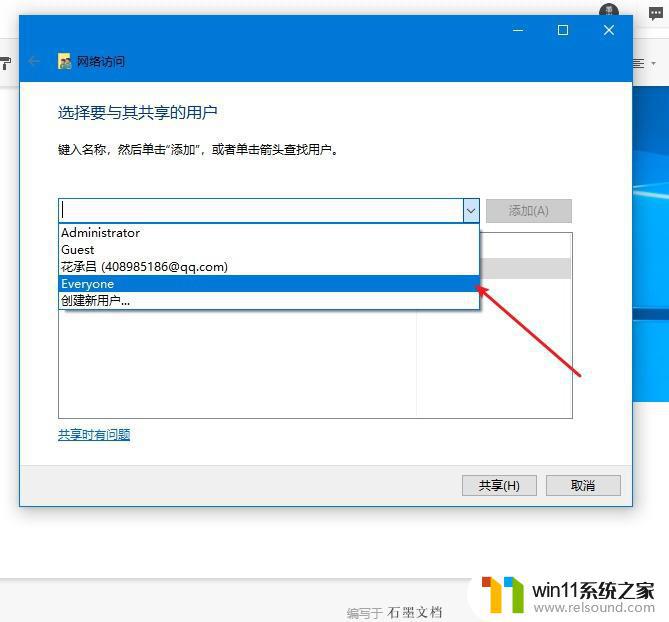
3、根据权限设置读取还是写入,然后点击共享就完成了。

以上就是win10怎么共享文件的全部内容,碰到同样情况的朋友们赶紧参照小编的方法来处理吧,希望能够对大家有所帮助。















