win10使用录屏功能的方法 win10怎么使用录屏
更新时间:2023-07-18 10:48:03作者:zheng
我们可以在win10电脑上快速打开录屏功能,来实时录屏,但是有些用户不知道该如何操作,今天小编就给大家带来win10使用录屏功能的方法,如果你刚好遇到这个问题,跟着小编一起来操作吧。
具体方法:
1.首先打开开始菜单,点击图示的设置图标,。
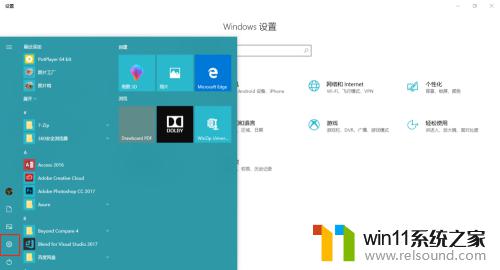
2.打开设置面板后,
打开游戏选项。
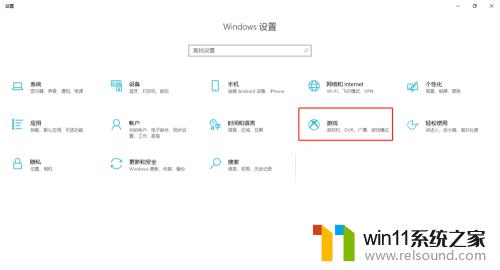
3.在游戏栏选项卡中,
勾选”使用游戏栏录制游戏剪辑、屏幕截图和广播“
即可开启屏幕录制的功能。
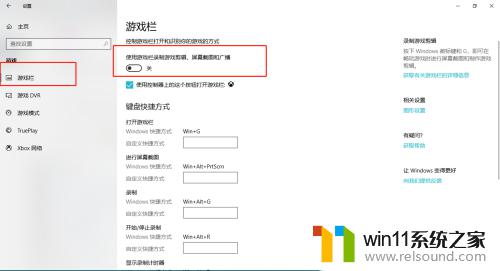
4.鼠标往下拖可以自定义屏幕录制的一些快捷键。
默认 win+G 开启屏幕录制。
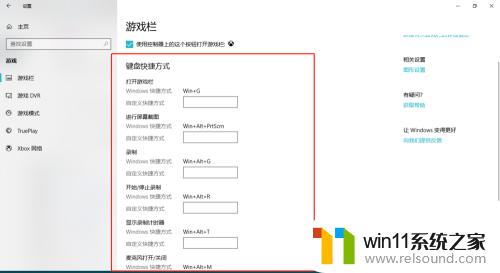
5.现在我们来尝试一下,
键盘敲 win+G,启动录制程序,
稍等片刻,便会弹出图示信息,勾选复选框即可。
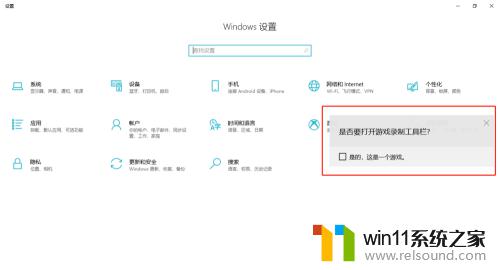
6.图示正在录制。
可以截图,录制,暂停,广播等功能!
有没有很吃惊~、~
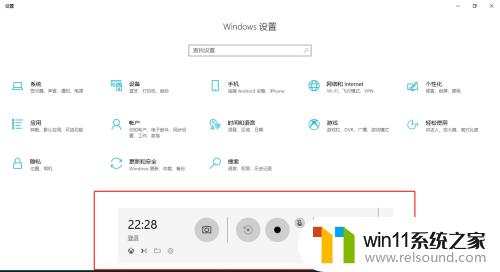
以上就是win10使用录屏功能的方法的全部内容,有需要的用户就可以根据小编的步骤进行操作了,希望能够对大家有所帮助。















