win10更新一直正在等待安装的解决方法 win10一直显示正在等待安装如何修复
有些用户发现win10电脑更新一直显示正在等待安装,重启之后也没有安装更新补丁,今天小编给大家带来win10更新一直正在等待安装的解决方法,有遇到这个问题的朋友,跟着小编一起来操作吧。
具体方法:
1.在Windows10系统Windows更新窗口中,可以看到状态一直为“正在等待安装”。即使重新启动也没有安装新补丁。
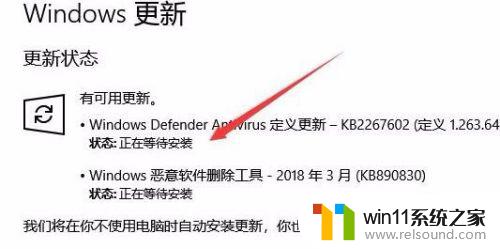
2.在Windows10系统下右键点击桌面左下角的开始按钮,在弹出菜单中点击“运行”菜单项。
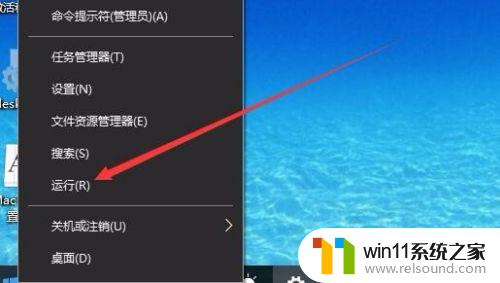
3.在打开的运行窗口中,输入命令services.msc,然后点击确定按钮。
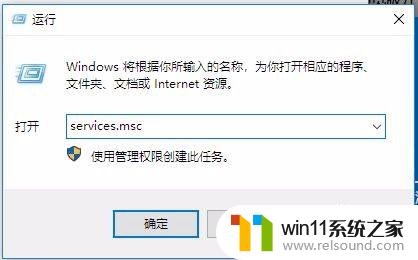
4.接下来在打开的服务窗口中,找到服务项Windows Update
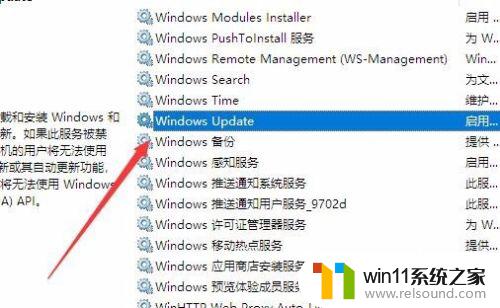
5.右键点击该服务项,在弹出菜单中选择“停止”菜单项就可以了。
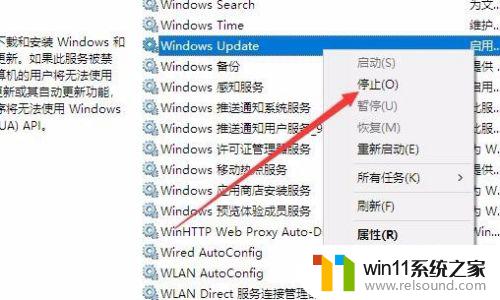
6.接下来打开C盘,找到c:\Windows文件夹。在该文件夹下面找到SoftwareDistribution文件夹
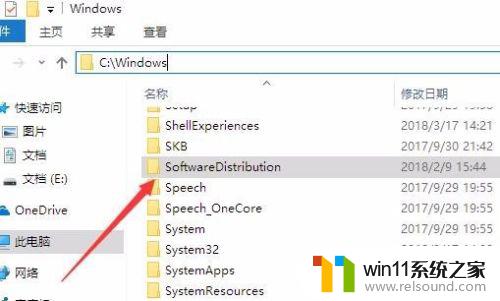
7.把该文件夹修改为其它的文件夹,或是直接删除该文件夹都可以。
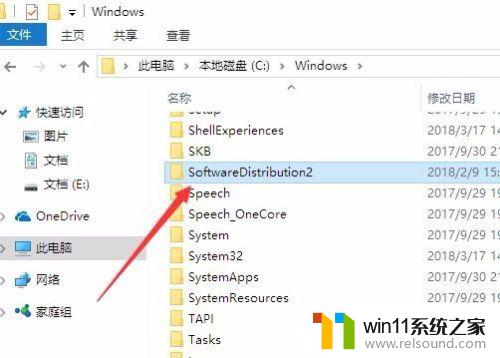
8.再次打开Windows10的服务窗口,右键点击Windows Update服务项,在弹出菜单中选择“启动”菜单项
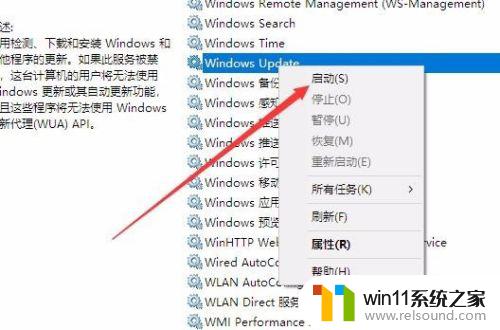
9.然后得新检查更新后,重新启动计算机后就可以安装该系统更新了。
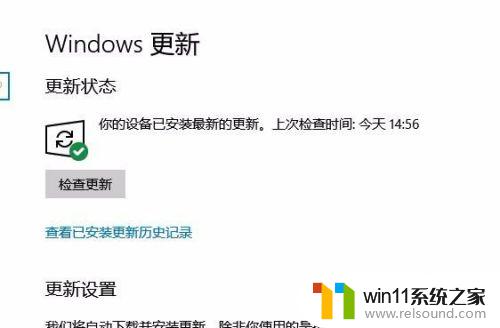
以上就是win10更新一直正在等待安装的解决方法的全部内容,如果有遇到这种情况,那么你就可以根据小编的操作来进行解决,非常的简单快速,一步到位。















