win10拨号上网的方法 win10怎么拨号上网
有些用户在使用win10电脑的时候想要使用拨号上网来连接网络,但是却不知道该如何设置拨号上网,今天小编教大家win10拨号上网的方法,如果你刚好遇到这个问题,跟着小编一起来操作吧。
具体方法:
1.在桌面左下角开始菜单处,鼠标左键单击打开开始菜单。单击控制面板,打开控制面板
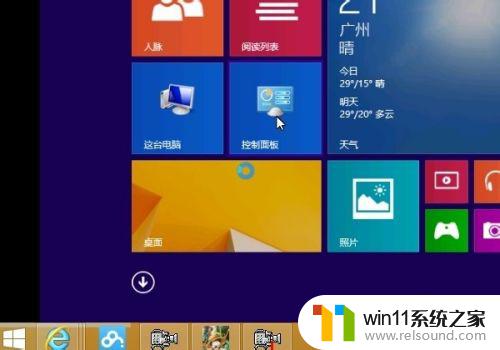
2.控制面板对话窗,鼠标左键单击打开网络和internet
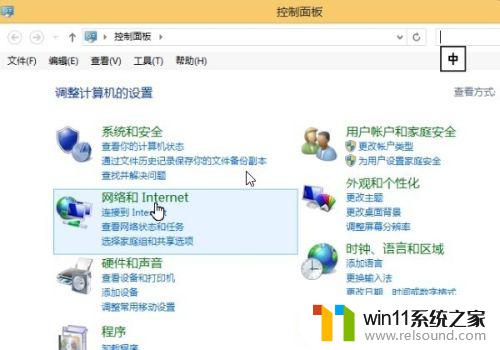
3.网络和internet界面下面,鼠标选择网络和共享中心,左键单击进入
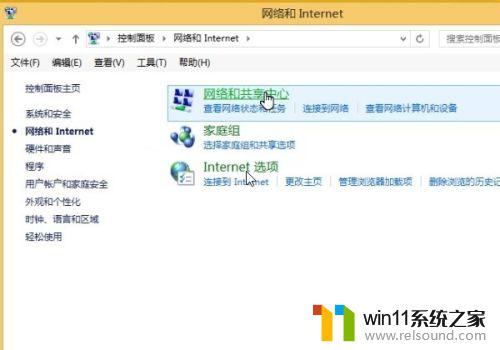
4.选择“设置新的连接或网络”,打开。如图,
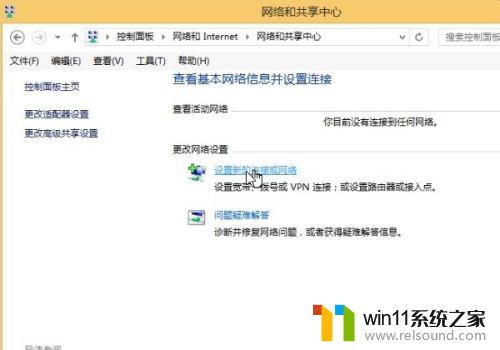
5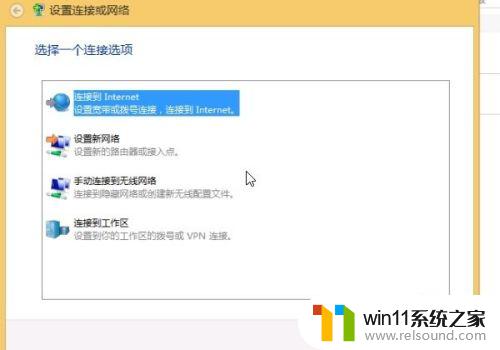
6.选择“连接到internet”,变蓝后单击下一步进入
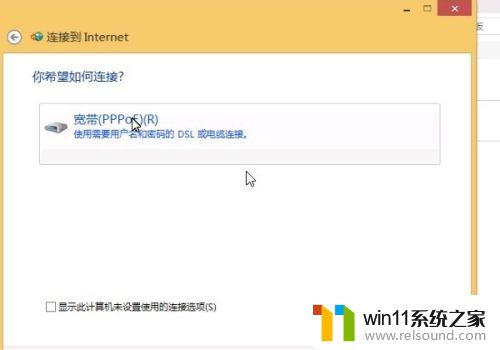
7.鼠标单击宽带,进入下一步设置
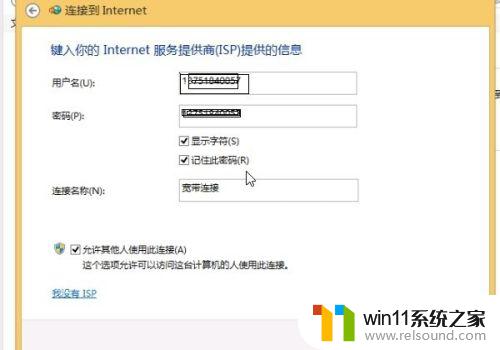
8.此时,在打开的窗口内输入运营商提供的上网账号密码登录
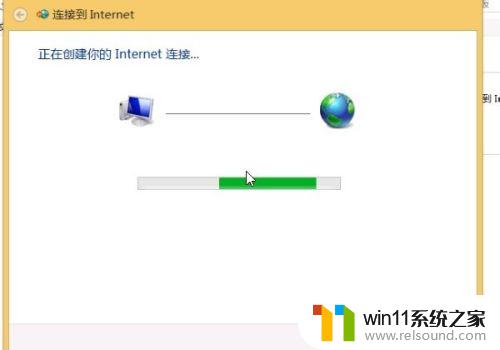
9等待创建新的拨号连接,创建完成后自动连接互联网。连接好以后提示,连接已经可用。此时就可以上网了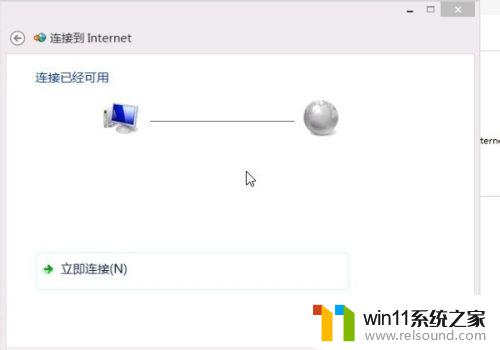
10.下次开机如果要上网,就直接在电脑桌面右下角网络处单击鼠标。再选择宽带连接,输入账号密码即可。方便起见也可以保存密码直接拨号连接网络。
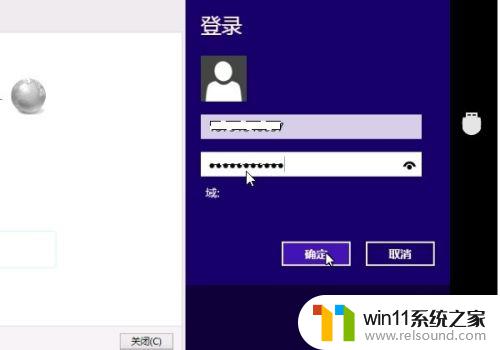
以上就是win10拨号上网的方法的全部内容,如果有遇到这种情况,那么你就可以根据小编的操作来进行解决,非常的简单快速,一步到位。















