win10系统分盘磁盘的方法 win10系统怎么分盘
更新时间:2023-07-12 10:47:30作者:zheng
有些用户想要将win10电脑中的磁盘进行分盘,来方便分类文件,但是不知道怎么分盘,今天小编就给大家带来win10系统分盘磁盘的方法,如果你刚好遇到这个问题,跟着小编一起来操作吧。
具体方法:
1.我们先找到我们电脑桌面的此电脑或者是计算机鼠标右击弹出菜单选择管理。
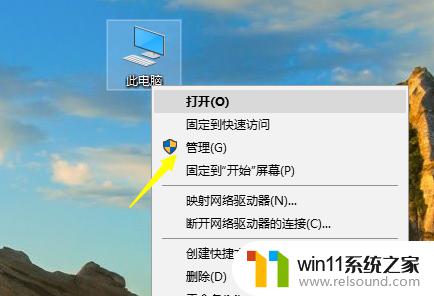
2.点击之后我们在左边的菜单找到磁盘管理。
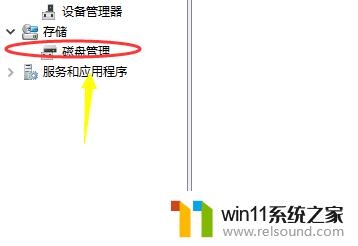
3.找到之后我们可以看到有当前我们的盘符,这个时候我们希望从哪个盘分出磁盘来先选中。
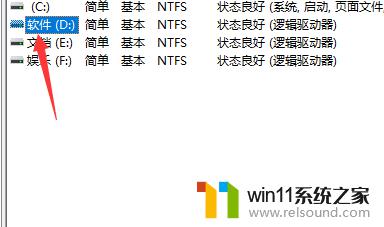
4.选中之后鼠标右击弹出提示选中压缩卷。
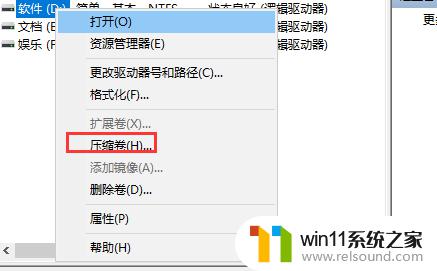
5.压缩的时候根据自己的实际情况选择分配的空间。
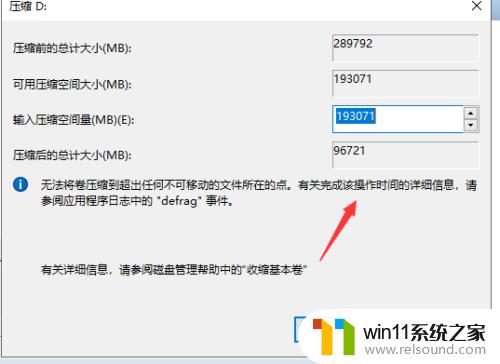
6.压缩完成之后下面有一个显示的绿色空白区域可用,鼠标右击选择新建弹出一个向导。根据向导一直下一步就可以了。
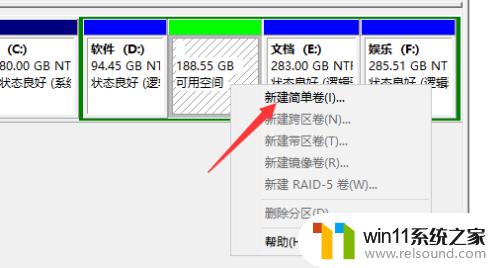
以上就是win10系统分盘磁盘的方法的全部内容,有需要的用户就可以根据小编的步骤进行操作了,希望能够对大家有所帮助。















