开机启动程序关闭 如何在电脑上关闭开机自动启动的程序
更新时间:2023-10-05 10:42:28作者:xiaoliu
开机启动程序关闭,在我们使用电脑的过程中,有时会遇到一些不需要或不常用的程序在开机时自动启动的情况,这不仅会浪费我们的系统资源,还会延长电脑的启动时间。学会关闭开机自动启动的程序成为了每位电脑用户的必备技能。对于不了解电脑操作的人来说,如何准确地关闭这些自启动程序可能会成为一项挑战。本文将详细介绍如何在电脑上关闭开机自动启动的程序,帮助大家更好地管理自己的电脑资源,提升计算机的使用效率。
具体步骤:
1.win+r
使用快捷键【win+r】,会弹出一个运行窗口。如下图所示。
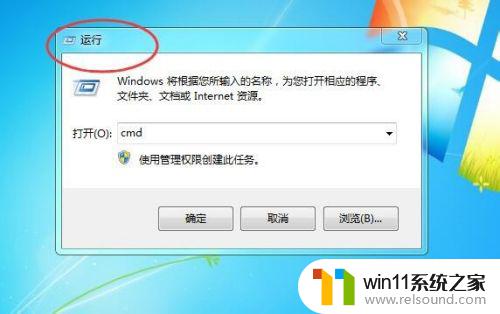
2.msconfig
然后在运行窗口中,输入【msconfig】。点击下方的【确定】按钮,如下图所示。
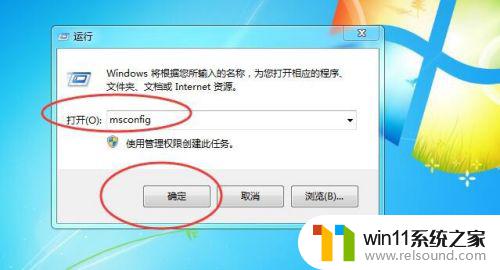
3.系统配置
然后就会弹出一恶搞【系统配置】软件,如下图所示。
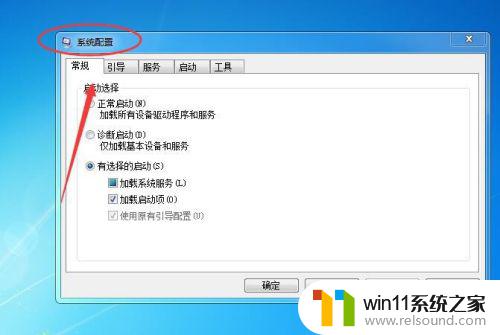
4.启动
然后切换到【启动】选项卡,如下图所示。
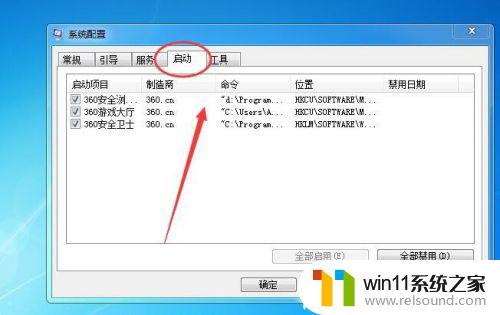
5.取消勾选
然后再把不需要自动启动的软件,取消勾选即可。如下图所示。

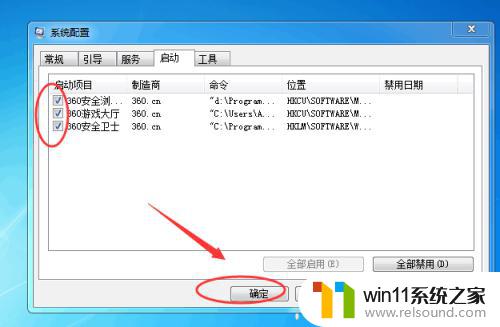
以上就是关闭开机自启动程序的全部内容,如有不清楚的地方,用户可以参考小编的步骤进行操作,希望这些步骤能对大家有所帮助。















