win10扩展c盘空间的详细步骤 win10c盘怎么扩容
有些用户发现自己的win10电脑的c盘空间不够用了,但是怎么优化都没有效果,想要对c盘进行扩容,今天小编教大家win10扩展c盘空间的详细步骤,操作很简单,大家跟着我的方法来操作吧。
步骤如下:
1、此电脑右键->管理->在左侧下方找到“存储”下的“磁盘管理”
如果 win10 c盘怎么扩容 盘和其他盘不在同一块磁盘上(比如下图这样),是无法扩容的,请直接关闭本教程。
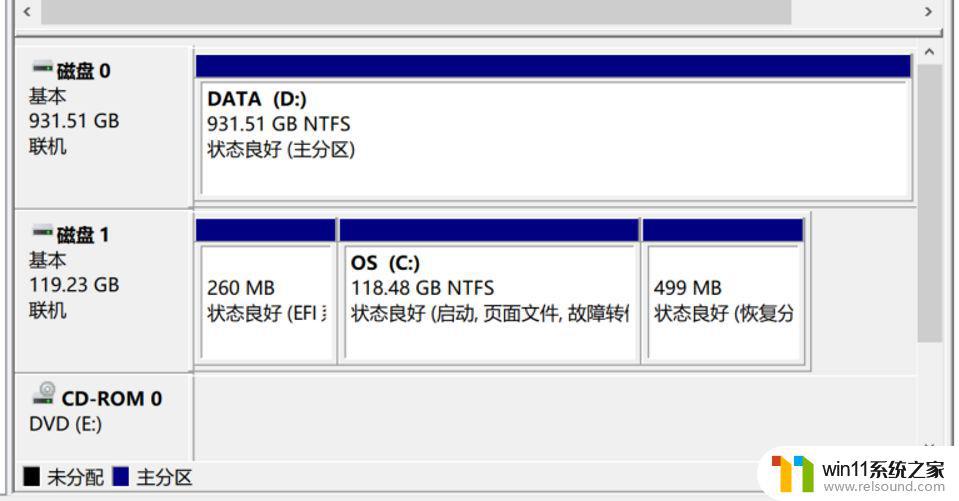
2、选择空闲空间较多的分区->
压缩卷,大小至少要足够装下 D盘 的所有文件,其他设置按默认就行->
把 D盘 的所有文件剪切到刚才的压缩卷,因为之后还要格式化,直接剪切应该会快一点,之后会把 D盘 还原回去->
如果有软件安装在 D盘,我不确定这样操作会不会有问题。
3、在“磁盘管理”D盘的分区上右键->删除卷
这样操作是准备将整个 D盘都划入到 win10 c盘怎么扩容盘中了,如果不愿意。可以先把 D盘格式化,然后分配一定的空间新建一个“简单卷”,分给它一个盘符。
4、win10 c盘怎么扩容盘上点右键 “扩展卷”
如果绿色的未分区磁盘已经紧挨着 win10 c盘怎么扩容盘,但 还是无法 “扩展卷”;
那么请注意下图的绿色框,这是因为绿色的未分区位于这个 “绿色框”内部,所以无法与 win10 c盘怎么扩容盘合并。
下面神奇的操作开始了:给绿色未分区分配一个盘符,比如 I ,不能分 D 盘符;这样做的目的就是把这个未分区从绿框中移出来->
移出来后,再“删除卷”,win10 c盘怎么扩容盘就能顺利地“扩展卷”了。
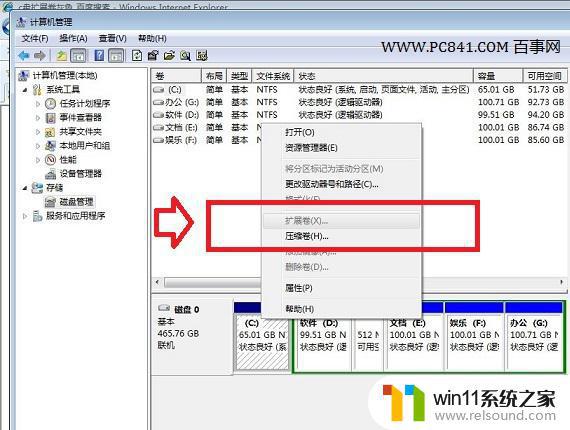
以上就是win10扩展c盘空间的详细步骤的全部内容,有出现这种现象的小伙伴不妨根据小编的方法来解决吧,希望能够对大家有所帮助。















