win11开始菜单右键没有反应的解决方法 win11右键开始菜单没反应怎么办
有些用户发现自己在右键win11的开始菜单之后没有反应,无法打开对应的右键菜单,今天小编给大家带来win11开始菜单右键没有反应的解决方法,有遇到这个问题的朋友,跟着小编一起来操作吧。
方法如下:
方法一:
1、首先,定位到以下路径:
C:\Users\Default\AppData\Local\Microsoft\Windows\WinX
找到名称为【Group1、Group2、Group3】文件夹
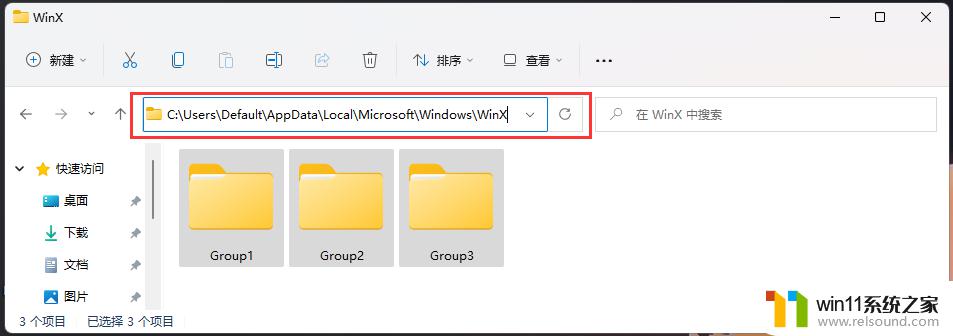
2、全选 Group1、Group2、Group3 文件夹,然后点击【右键】,在打开的菜单项中,选择【复制】;
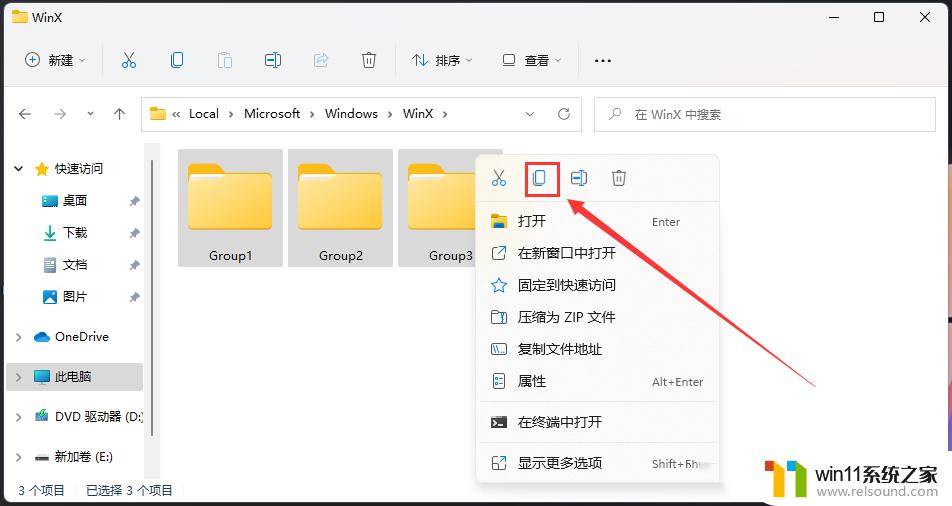
3、将刚才复制到的Group1、Group2、Group3 文件夹,【粘贴】到以下路径的文件夹里面(覆盖已有的文件夹):
C:\Users\[user.account.name]\AppData\Local\Microsoft\Windows\WinX
注意:[user.account.name]指的是当前登录的账户名,比如我这里是sky
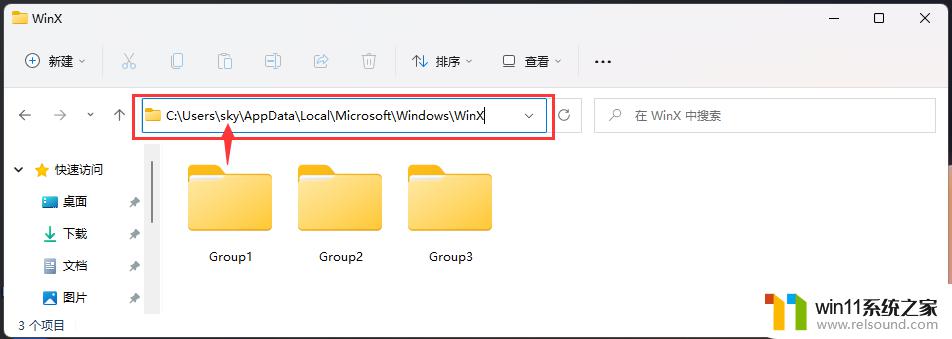
4、打开任务管理器( Ctrl + Shift + Esc ),在【进程】选项卡下。找到并选择【Windows 资源管理器】,然后点击右下角的【重新启动】即可。
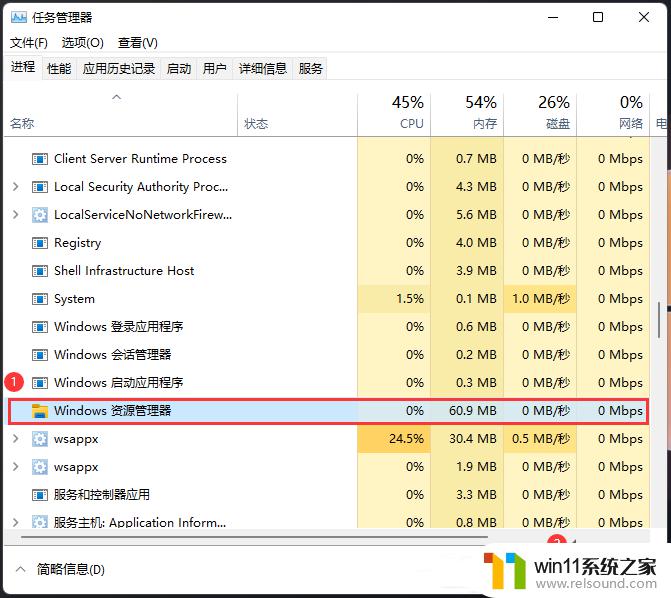
方法二:
1、打开注册表编辑器(regedit),然后依次展开到以下路径:“HKEY_CLASSES_ROOT\lnkfile”(lnkfile 的 “ l ” 是 “ L ”的小写);
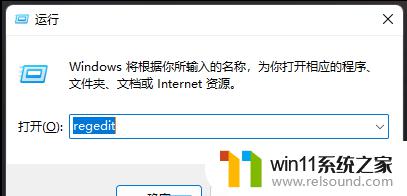
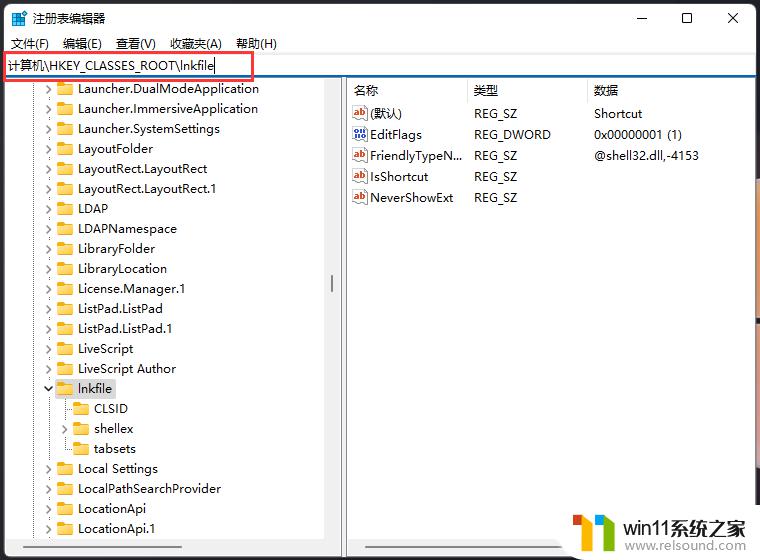
2、右键“lnkfile”子项来新增一个名为“IsShortcut”字符串值项(IsShortcut 的 “ I ” 是 “ i ”的大写);
3、再依次展开以下路径:“HKEY_CLASSES_ROOT\piffile”;
4、右键“piffile”子项来新增一个名为“IsShortcut”字符串值项(IsShortcut 的 “ I ” 是 “ i ”的大写);
5、退出注册表编辑器,重启任务管理器中 “Windows任务管理器”进程。
[注]若新建字符串IsShortcut 已存在 “IsShortcut”,则删除它 再新建
[注]是新建 一个 字符串值项,而不是 项
方法三:
1、按【Ctrl + Alt + Del】组合键,调出锁定界面,点击【任务管理器】;

2、任务管理器窗口,点击左下角的【详细信息】,可以切换到详细信息界面,默认显示【进程】选项卡,往下找到【Windows 资源管理器】进程;
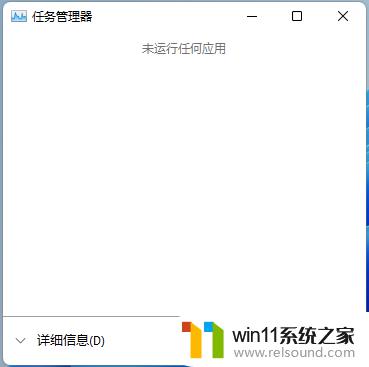
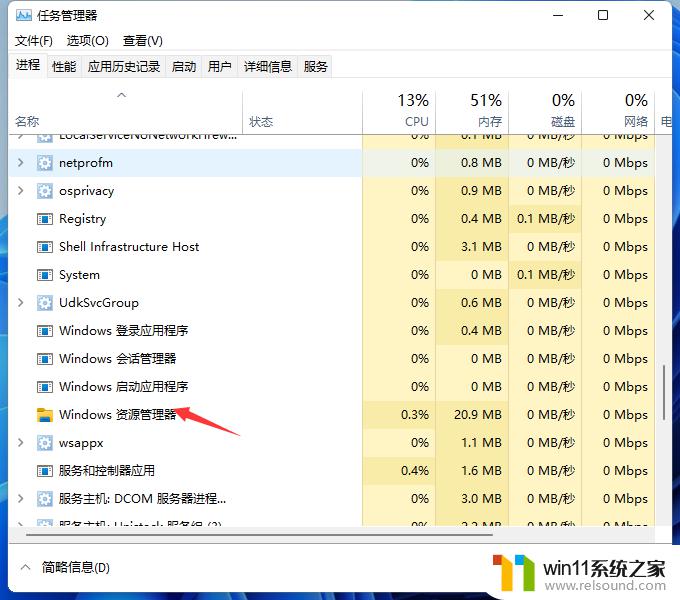
3、任务管理器窗口,选择【Windows 资源管理器】进程,点击右下角的【重新启动】,即可重启Windows 资源管理器,这其实是Windows 资源管理器进程explorer.exe结束后,又重新启动的过程;
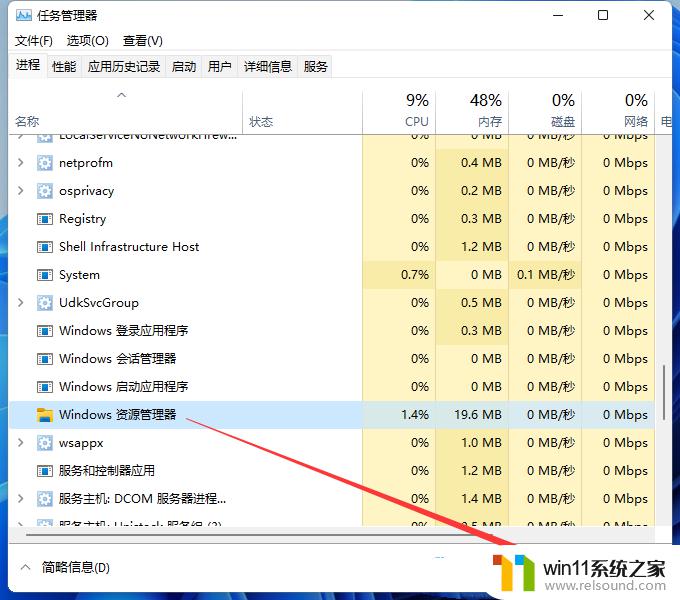
4、如果不小心结束了Windows 资源管理器进程,也可以在任务管理器窗口,点击左上角的【文件】,在打开的下拉项中,选择【运行新任务】;
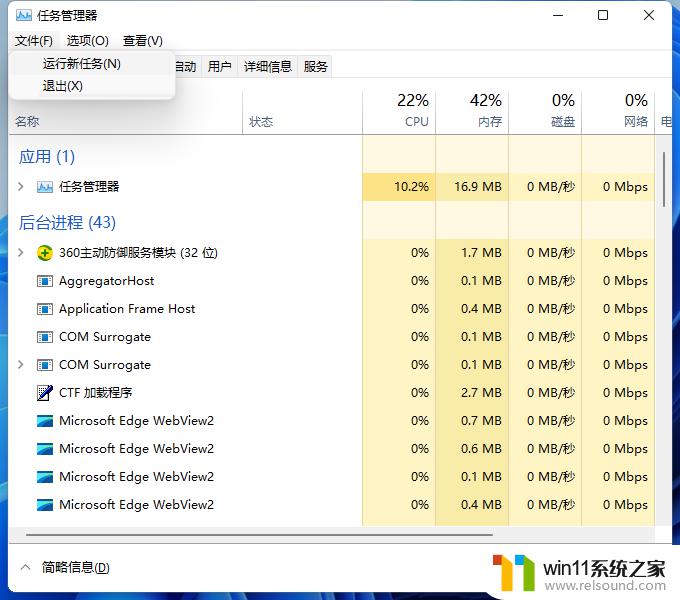
5、新建任务窗口,输入【explorer】命令,按【确定或回车】,即可重新启动Windows 资源管理器。
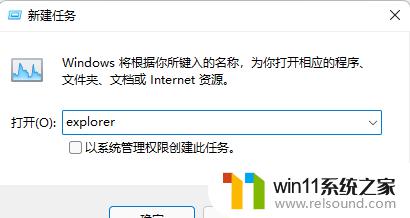
以上就是win11开始菜单右键没有反应的解决方法的全部内容,有需要的用户就可以根据小编的步骤进行操作了,希望能够对大家有所帮助。















