win10调整鼠标灵敏度的方法 win10怎么调整鼠标灵敏度
更新时间:2023-07-25 10:40:54作者:zheng
有些用户在使用win10电脑的时候发现鼠标的灵敏度很高,用起来很不舒服,这该如何调整呢?今天小编就给大家带来win10调整鼠标灵敏度的方法,如果你刚好遇到这个问题,跟着小编一起来操作吧。
具体方法:
1.打开我们电脑上的控制面板,win10可以直接输入控制面板就可以找到。
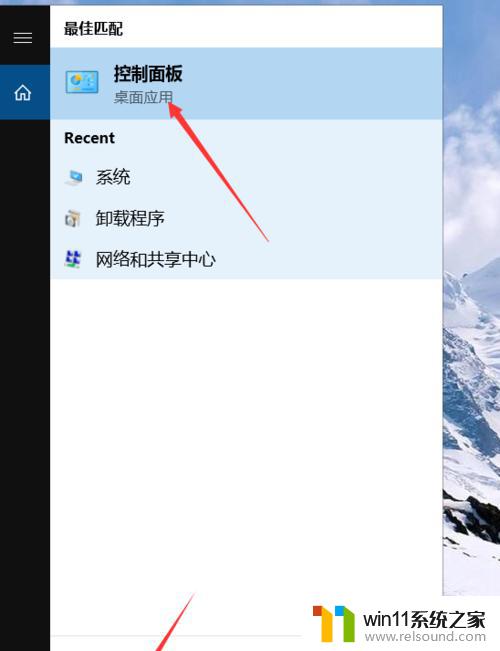
2.打开之后根据下图的提示依次找到应将和声音打开。
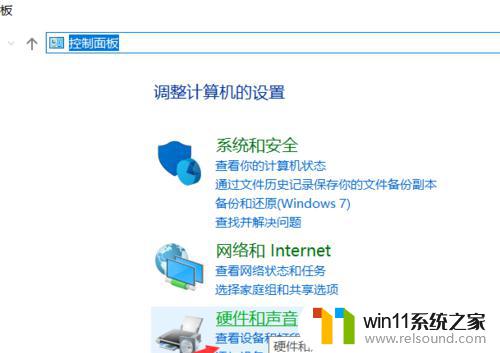
3.打开之后在设置打印机属性下找到我们的鼠标。

4.进入到鼠标设置之后这里我们找到鼠标指针,然后在提高精准度面前打勾。
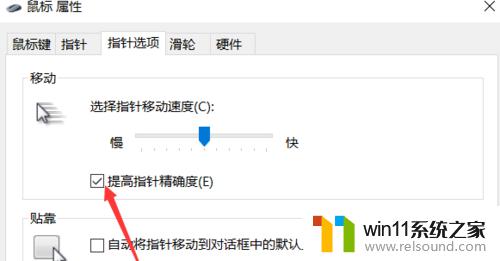
5.设置完成之后继续打开轻松访问设置中心--根据下图提示点击上使鼠标更易用。
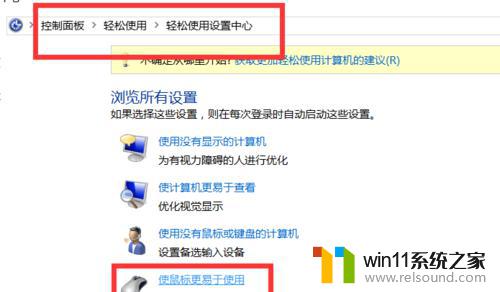
6.依次点击设置鼠标热键。
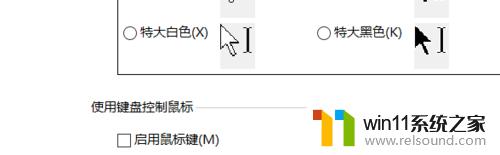
7.在鼠标设置速度下,把下面的加速拉到最左边的慢。并且点击确定按钮保存。
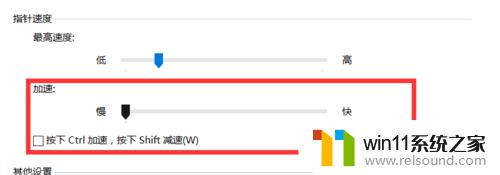
以上就是win10调整鼠标灵敏度的方法的全部内容,还有不懂得用户就可以根据小编的方法来操作吧,希望能够帮助到大家。















