win10蓝牙搜索不到鼠标的解决方法 win10蓝牙列表里搜索不到鼠标怎么办
更新时间:2023-08-10 10:41:55作者:zheng
有些用户尝试在win10电脑上连接蓝牙鼠标时却发现蓝牙列表里没有显示鼠标设备名,今天小编就给大家带来win10蓝牙搜索不到鼠标的解决方法,如果你刚好遇到这个问题,跟着小编一起来操作吧。
解决方法:
1.点击开始菜单,进入控制面板,选择“系统与安全”。
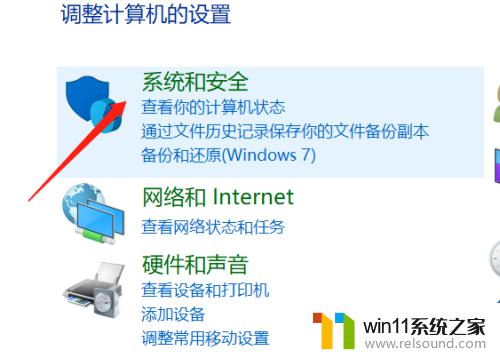
2.选择“管理工具”,双击“服务”打开服务列表页面。
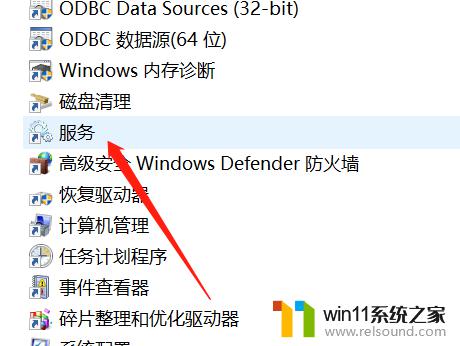
3.检查系统蓝牙驱动是否异常,右键点击我的电脑-属性。进入电脑属性页面。
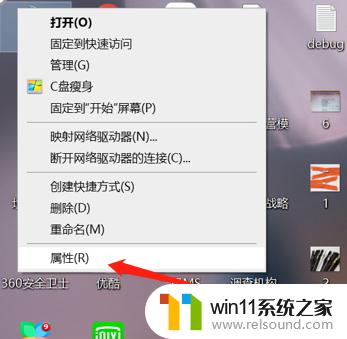
4.点击“设备管理器”进入,找到蓝牙设备。若有异常蓝牙设备前面会有一个黄色的感叹号。
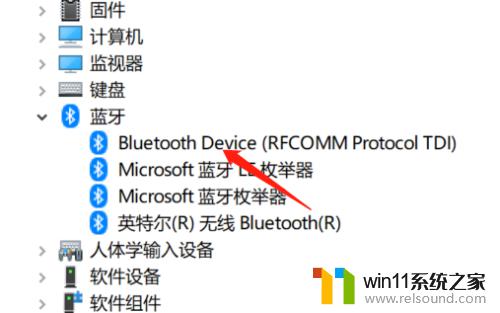
5.在电脑右下角找到蓝牙,右键单击蓝牙,单击“打开设置”。
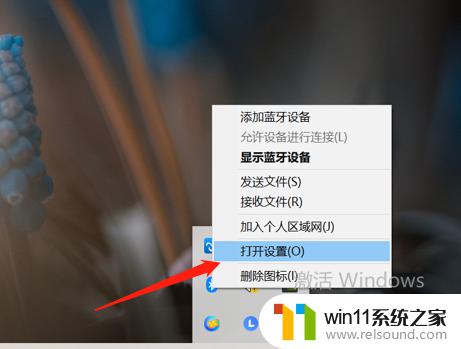
6.在设置页面将“允许Bluetooth设备查找此计算机”、“允许Bluetooth设备连接到此计算机”前面的复选框勾选。
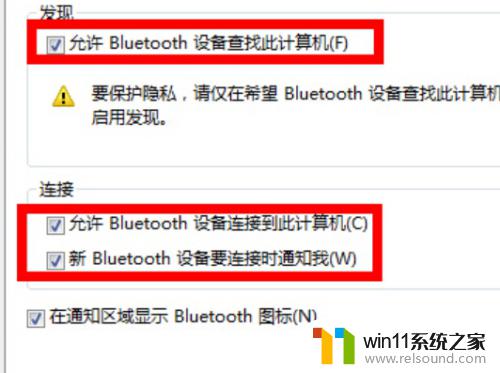
以上就是win10蓝牙搜索不到鼠标的解决方法的全部内容,有需要的用户就可以根据小编的步骤进行操作了,希望能够对大家有所帮助。















