win10没有更新或更新失败的修复方法 win10找不到更新或更新失败如何解决
有些用户在尝试更新win10系统的时候出现了找不到更新或者更新失败的情况,今天小编就给大家带来win10没有更新或更新失败的修复方法,如果你刚好遇到这个问题,跟着小编一起来操作吧。
修复方法:
1.停止运行 Windows Update 服务。
在【运行】对话框中输入 services.msc 命令,点击确定或按下键盘上的回车键,打开本地服务窗口;
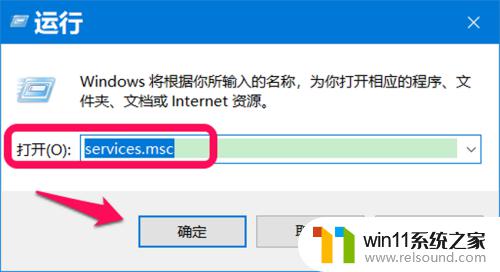
2.在服务窗口中,我们找到 Windows Update 服务并左键双击;
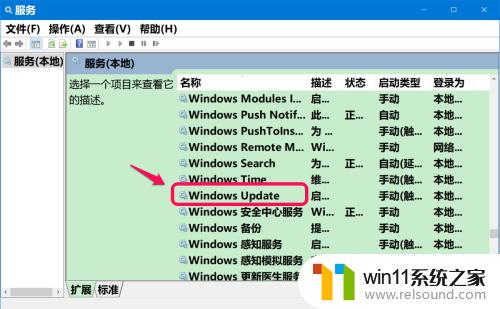
3.在 Windows Update 的属性 窗口中,我们可以看到:
启动类型:手动
服务状态:正在运行
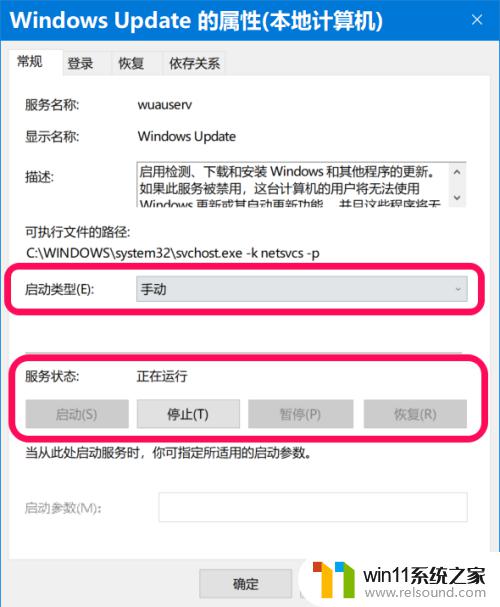
4.我们将
启动类型更改为:禁用
服务状态更改为:已停止
再点击:应用 - 确定。
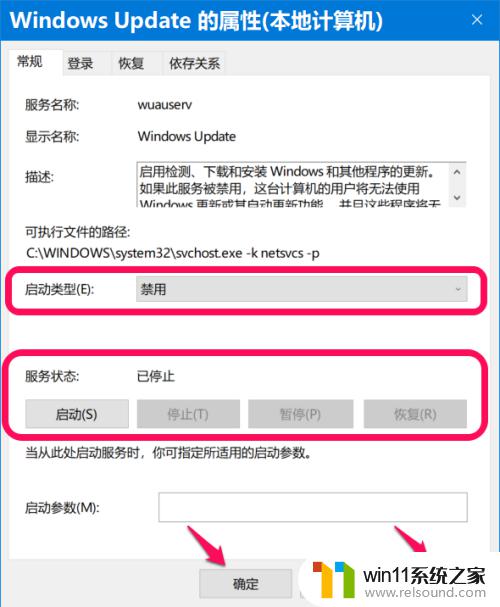
5.重命名C:\Windows\SoftwareDistribution文件夹。
在【运行】对话框中输入:C:\Windows\SoftwareDistribution,点击确定或回车;
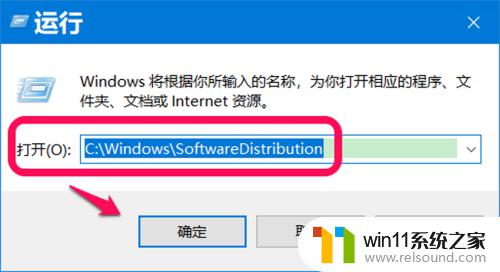
6.在打开的 SoftwareDistribution 文件夹窗口中,点击【 ↑】;
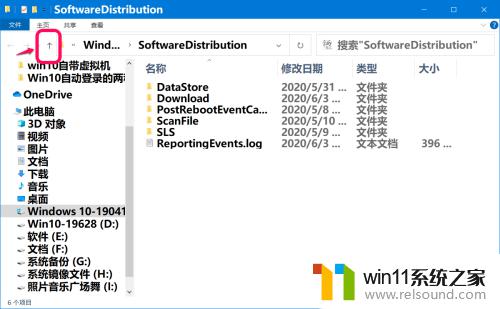
7.在 C:\Windows 窗口中,我们右键点击 SoftwareDistribution 文件夹 - 重命名;
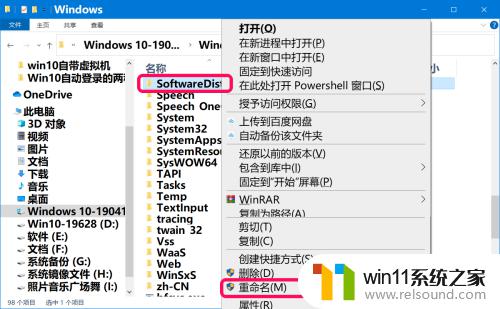
8.我们将 SoftwareDistribution 文件夹重命名为:SDfolder。
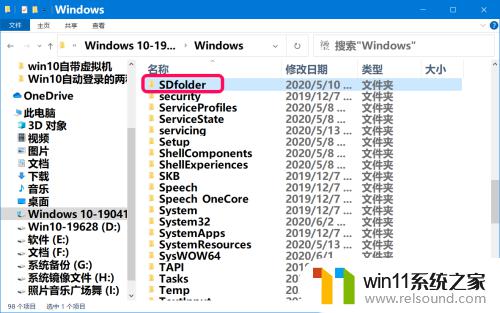
9.删除 SDfolder 文件夹下DataStore文件夹和Download文件夹中的所有内容。
点击 SDfolder 文件夹打开,删除DataStore文件夹中的内容;
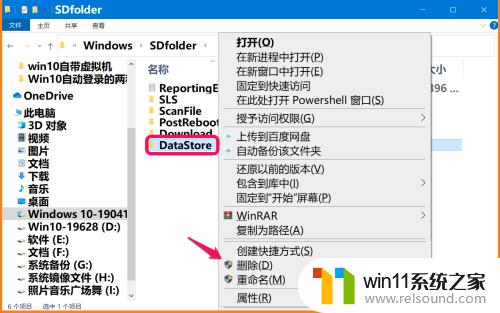
10.接着删除 Download文件夹中内容。
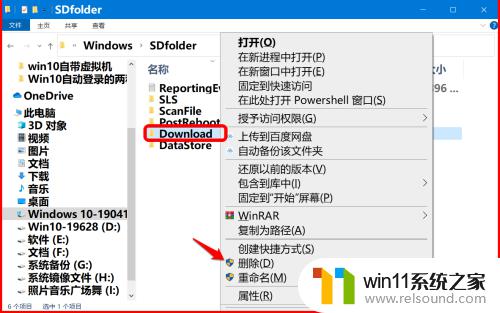
11.恢复运行 Windows Update 服务。
在本地服务窗口中,恢复运行 Windows Update 服务。
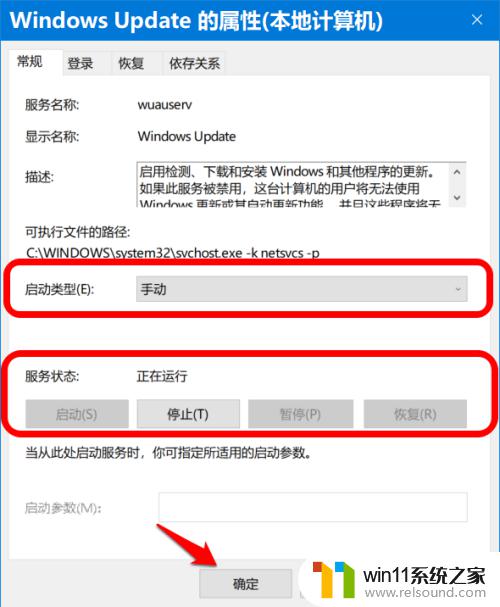
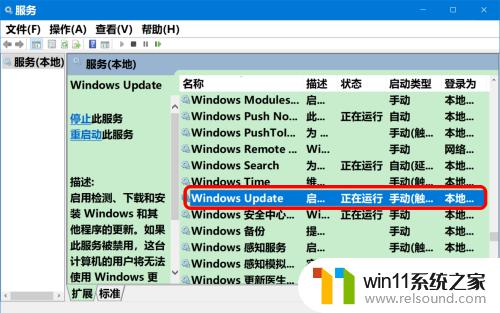
12.重新启动系统更新。
进入系统【设置】-【更新和安全】 - 检查更新,问题应该得以解决。
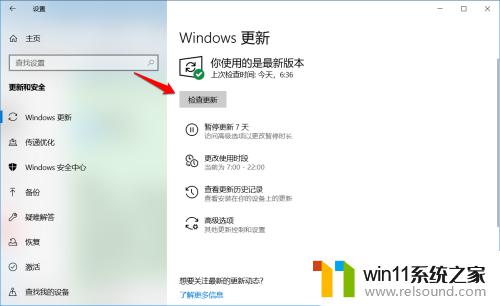
以上就是win10没有更新或更新失败的修复方法的全部内容,有遇到相同问题的用户可参考本文中介绍的步骤来进行修复,希望能够对大家有所帮助。















