win10删除输入法的具体步骤 win10怎么删除输入法
我们可以将win10电脑中不想要的输入法删除,来节省磁盘的一些空间,那么该如何删除呢?今天小编就给大家带来win10删除输入法的具体步骤,如果你刚好遇到这个问题,跟着小编一起来操作吧。
解决方法:
1.在任务栏对语言栏点击右键,选择设置一栏。(语言栏则是平时我们设置输入法的栏目)
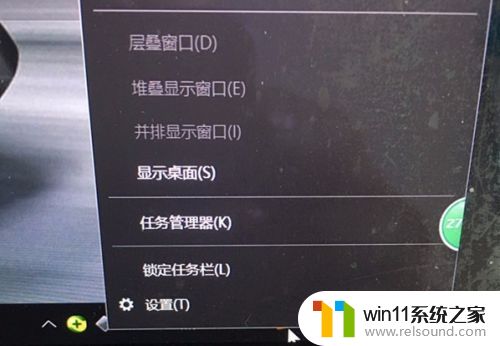
2.此时会出现设置主界面,如下图所示。然后点击“主页”设置按钮。
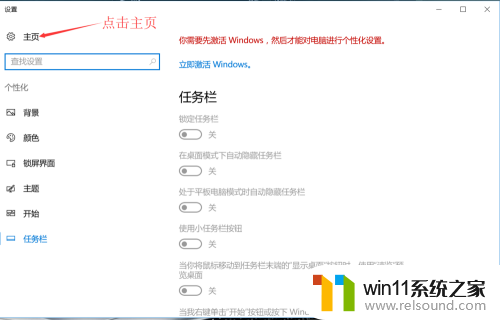
3.进入Windows设置主页面之后,如下图所示。点击“时间与语言”选项,进入时间与语言设置界面。
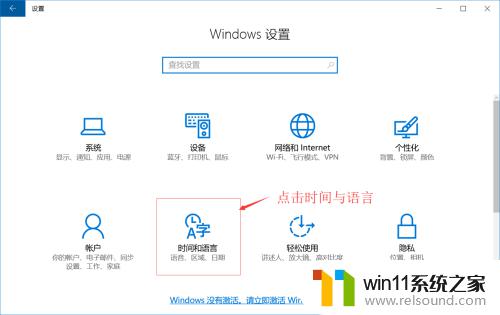
4.进入时间与语言设置界面之后,如下图所示。点击左侧的“区域与语言”选项。
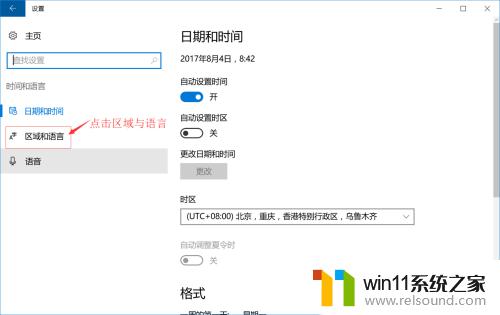
5.点击左侧的“区域与语言”选项之后,右侧如下图所示。点开“Windows显示语言”,然后点击如下图所示的“选项”按钮。最后进入输入法设置界面。
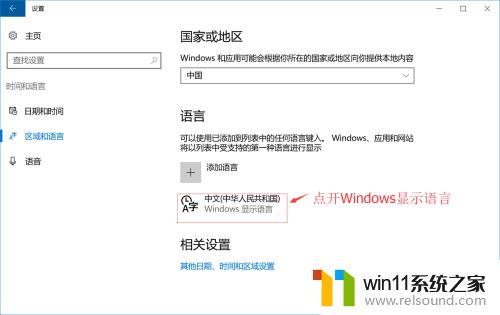
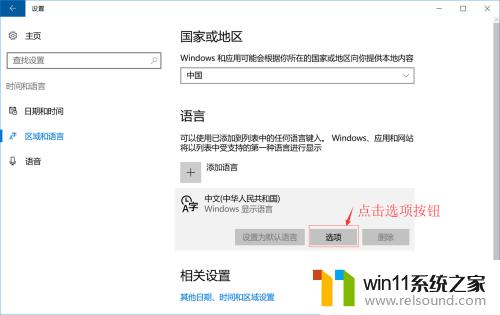
6.进入输入法设置界面之后,如下图所示。点击您所需要删除的输入法选项,右下角就会出现“删除”按钮,点击“删除”按钮既可以删除该输入法。
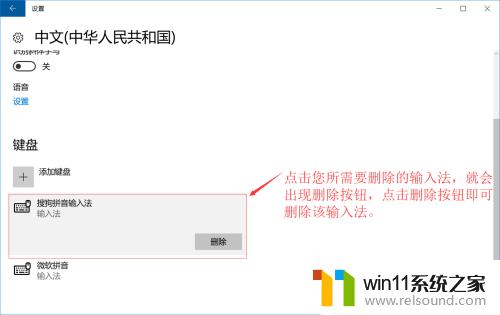
以上就是win10删除输入法的具体步骤的全部内容,有需要的用户就可以根据小编的步骤进行操作了,希望能够对大家有所帮助。















