win10软件自启动的关闭方法 win10如何关闭自启动软件
更新时间:2023-08-14 10:32:06作者:zheng
有些用户发现win10电脑中有很多开机自启的应用程序,拖慢了开机时间,想要将其关闭,今天小编就给大家带来win10软件自启动的关闭方法,如果你刚好遇到这个问题,跟着小编一起来操作吧。
具体方法:
1.如图所示,打开电脑,然后点击电脑右下角箭头所指位置。
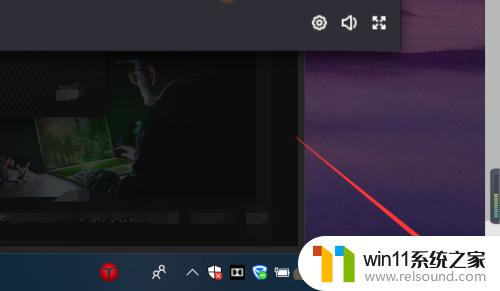
2.然后在下方 弹出的窗口中,点击下方选项中的所有设置。
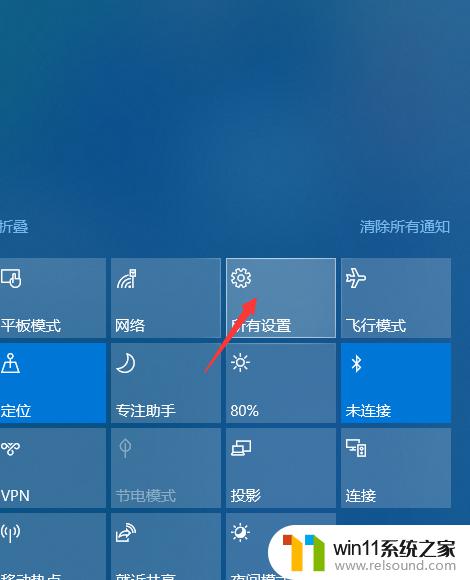
3.在弹出的系统所有设置的窗口中,点击箭头所指位置中的应用。
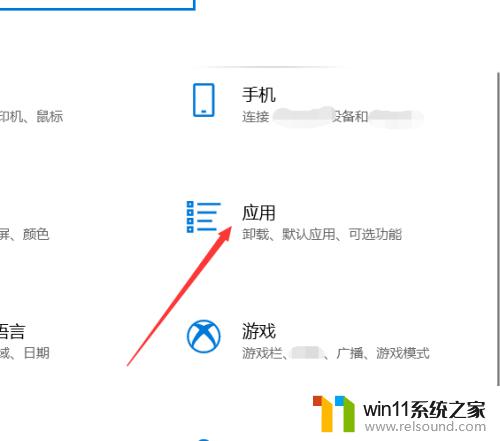
4.在应用选项中,点击设置左侧启动设置,进入启动页面中即可。
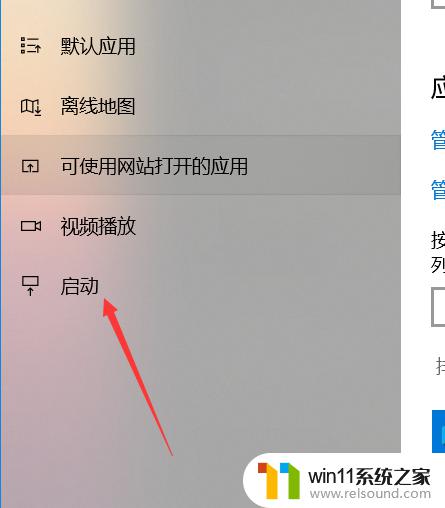
5.在启动该页面中,点击右侧的箭头所指位置即可进行软件自启动开关,这里可以参考一下下方的影响大小的提示。
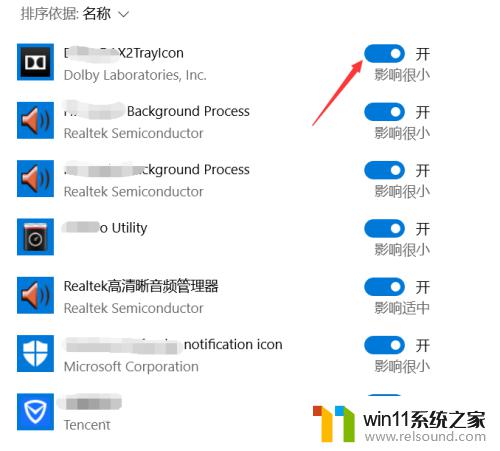
6.如图所示,如果想要关闭自启动。只需要点击下方的开,即可看到该位置将变为灰色的关,即代表关闭了自启动功能。
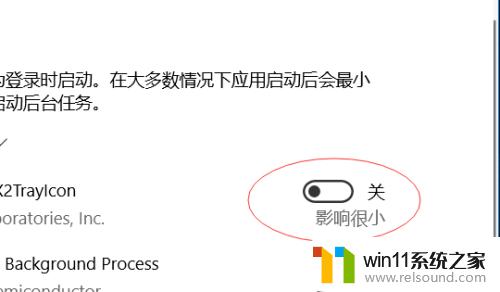
以上就是win10软件自启动的关闭方法的全部内容,有遇到相同问题的用户可参考本文中介绍的步骤来进行修复,希望能够对大家有所帮助。















