win11磁盘分区的方法 win11如何磁盘分区
更新时间:2023-07-22 10:30:00作者:zheng
有些用户在使用win11电脑的时候想要将win11电脑进行硬盘分区,但是不知道具体的分区步骤是什么,今天小编给大家带来win11磁盘分区的方法,有遇到这个问题的朋友,跟着小编一起来操作吧。
具体方法:
1、首先我们右击单击Windows11的“此电脑”,选中“管理”。接着在“计算机管理”窗口左侧列表中选择“磁盘管理”项目;
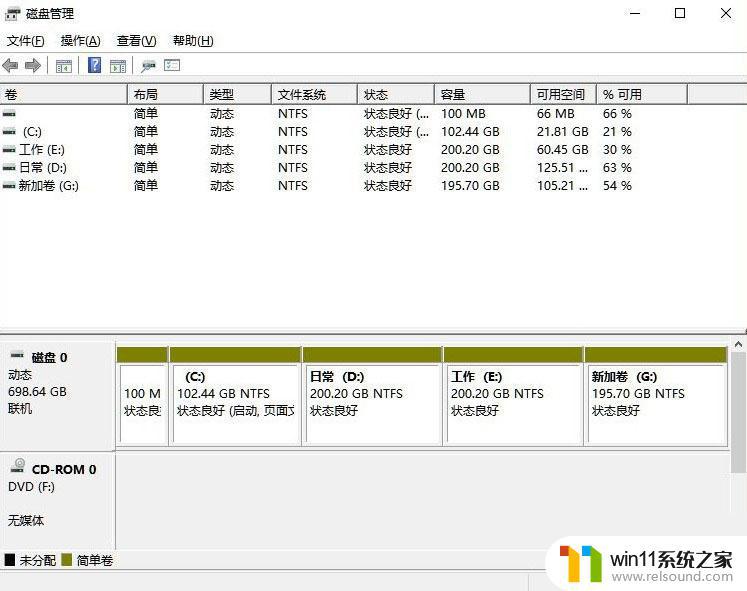
2、接着在分区列表中,右击分区的部分,并点击“压缩卷”;
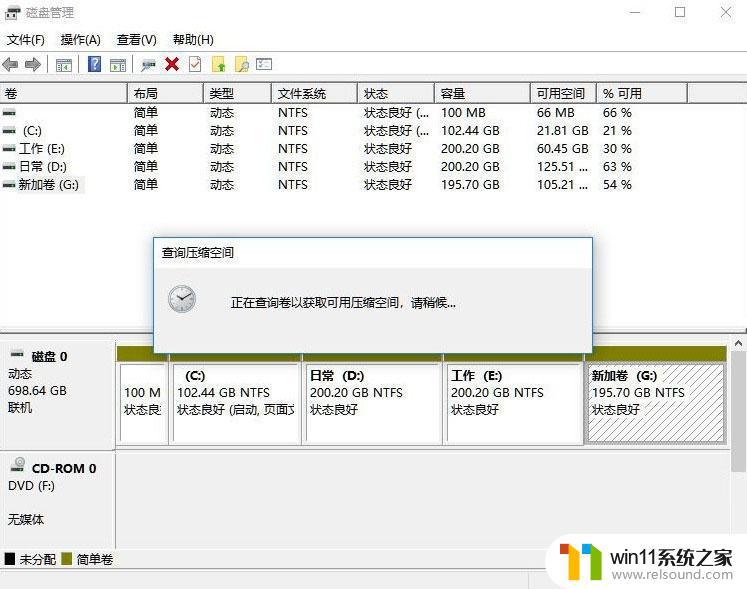
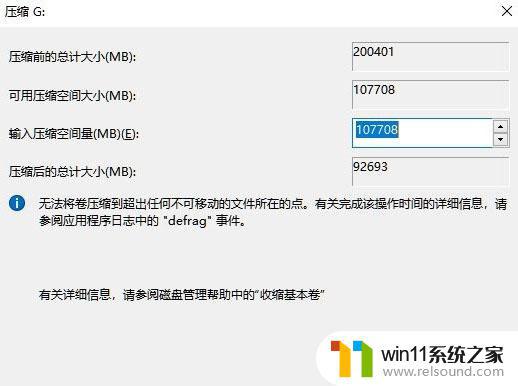
3、输入希望分出空间大小,不过要注意的是最起码需要留下50GB的容量。确定容量后,选择“压缩”即可;
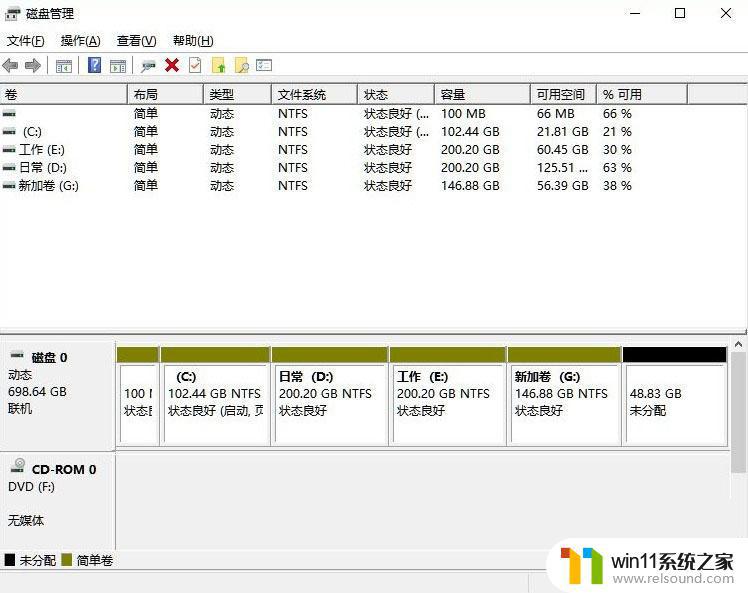
4、然后右击点击空间,选中“新建简单卷”,并单击“下一步”;
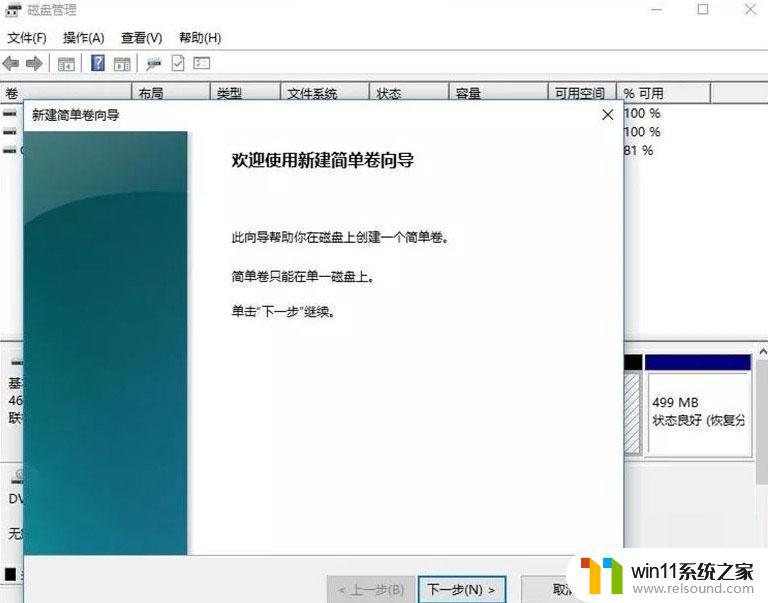
5、当然对于还未分配的空间,我们也可以选择它并进行分区。在选中的分区上右击,选择“扩展卷”即可。
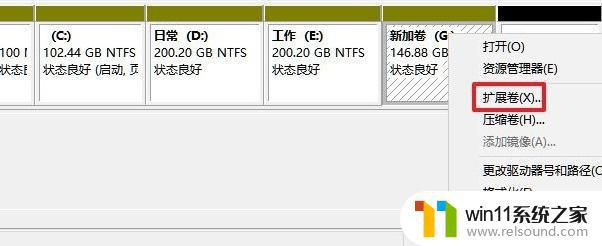
以上就是win11磁盘分区的方法的全部内容,碰到同样情况的朋友们赶紧参照小编的方法来处理吧,希望能够对大家有所帮助。















