win10粘滞键的关闭方法 win10粘滞键怎么关闭
有些用户在使用win10电脑的时候不小心将粘滞键开启了,导致使用时经常误触,非常影响使用,今天小编给大家带来win10粘滞键的关闭方法,有遇到这个问题的朋友,跟着小编一起来操作吧。
方法如下:
1、打开开始菜单中的Windows设置,选择并点击“轻松使用”。
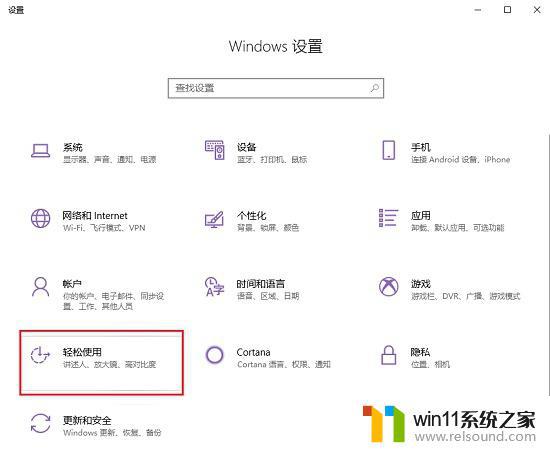
2、在左侧栏中找到“键盘”项,点击选择,然后在右侧栏中就可以找到粘滞键相关功能的设置了。可以看出其中一个选项就是同时按下两个键,粘滞键就可以关闭,这时我们只要在四个键中随意按下其中两个即可关闭粘滞键。
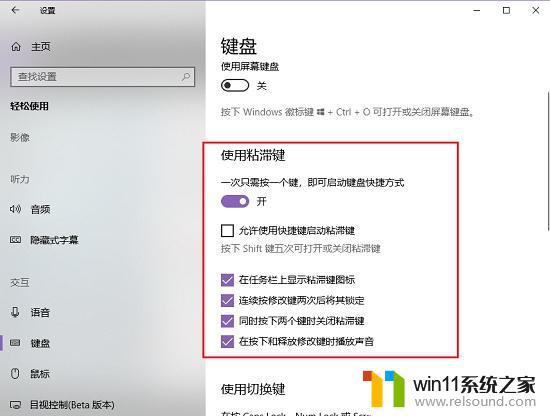
3、然后,我们再将滑动开关改为关闭,并取消勾选“允许使用快捷键启动粘滞键”。
4、有些用户在进行过这样的设置后,粘滞键还会自动开启,这时我们可以对注册表进行修改。修改注册表之前,最好对注册表进行一下备份
5、点击选中“HKEY_USERS”,并使用“Ctrl+F”键打开搜索框。查找目标框内输入“StickyKeys”,并取消勾选“值”和“数据”,然后点击“查找下一个”。
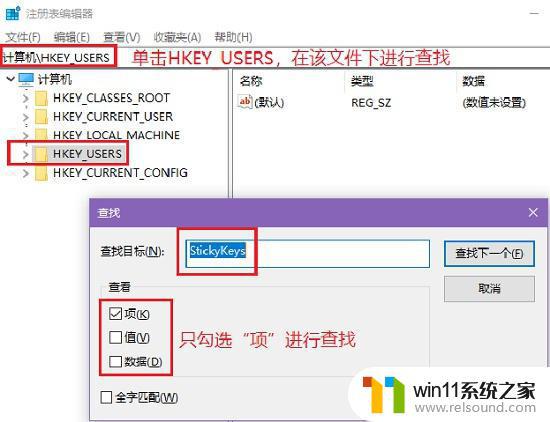
6、找到相应的项之后,我们就双击右侧栏中的字符串值,将数值数据改为506,点击确定。然后按下F3,继续查找下一个,直至查找修改完毕。然后重启电脑。
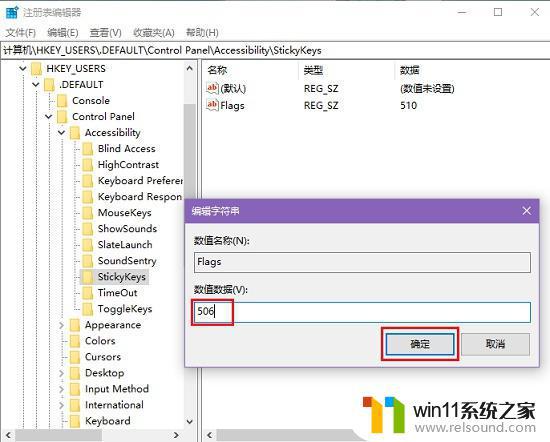
7、要注意的是,注册表中可能会有项包含StickyKeys字样,这些项内的字符串值不要进行修改,直接跳过即可。
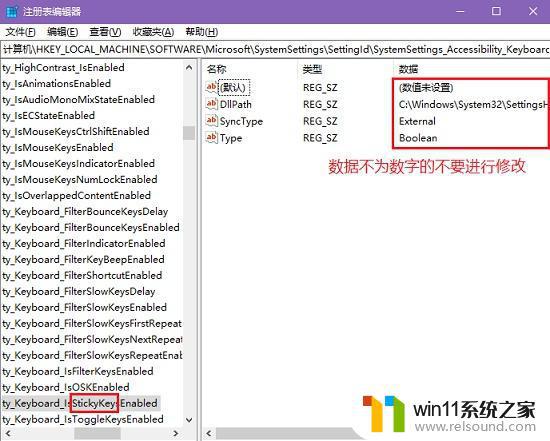
以上就是win10粘滞键的关闭方法的全部内容,碰到同样情况的朋友们赶紧参照小编的方法来处理吧,希望能够对大家有所帮助。















