win10账户提升为管理员的详细步骤 win10怎么把用户提升到管理员权限
更新时间:2023-08-03 10:30:10作者:zheng
我们可以将自己的账户升级为管理员账户,来防止出现电脑提示权限不足的情况,今天小编就给大家带来win10账户提升为管理员的详细步骤,如果你刚好遇到这个问题,跟着小编一起来操作吧。
步骤如下:
1.右键开始菜单中的“计算机管理”。
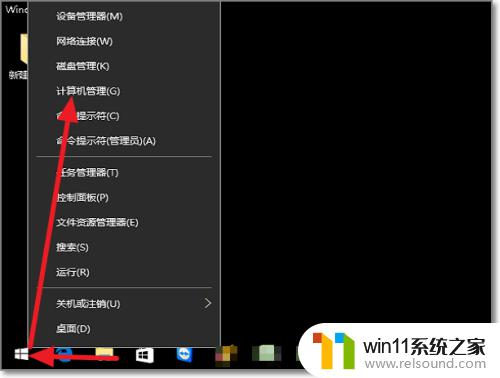
2.点击本地用户和组。
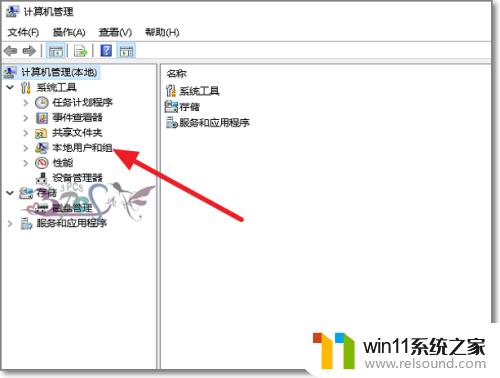
3.在用户中找到需要提升为管理员的系统账户。
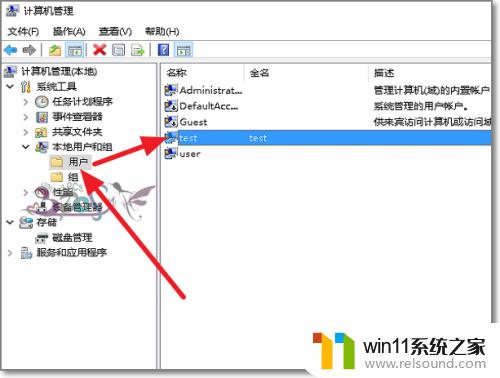
4.选中,右键属性。

5.属性界面,选择隶属于页签
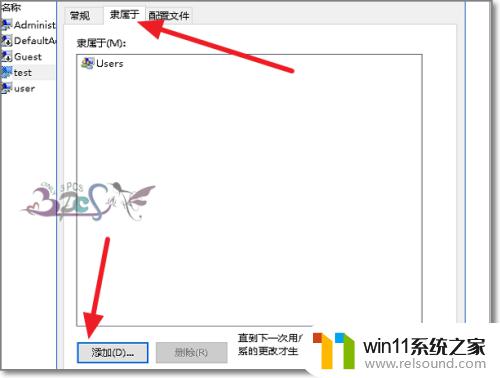
6.在添加组界面,点击高级。
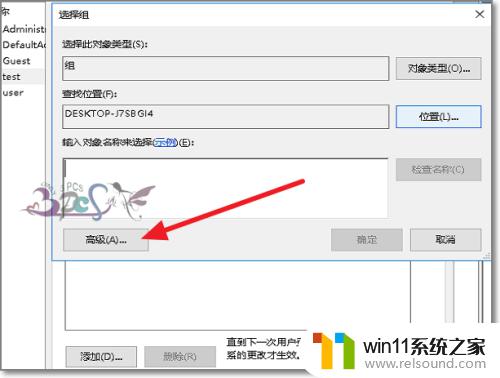
7.点击立即查找,当然能记得管理员组名称也可以直接输入Administrators
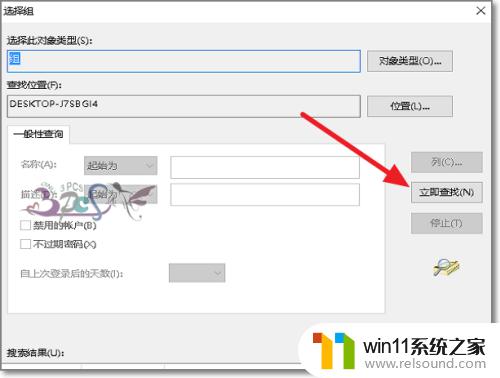
8.查找出的组中,选择Administrators
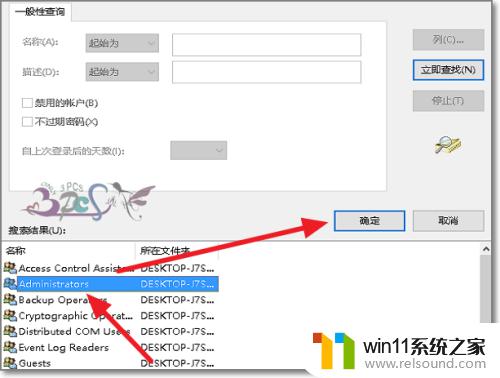
9.这样就将为个的Win10用户添加到了Administrators管理员组下面,隶属于Administrators就具有管理员权限了。
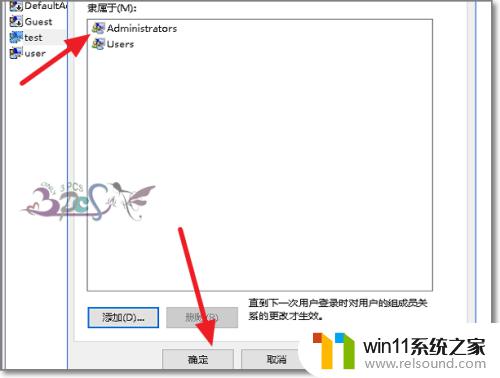
以上就是win10账户提升为管理员的详细步骤的全部内容,有出现这种现象的小伙伴不妨根据小编的方法来解决吧,希望能够对大家有所帮助。















