win10修改磁盘盘符的方法 win10如何修改磁盘盘符
更新时间:2023-07-17 10:27:02作者:zheng
有些用户想要将win10电脑中的磁盘盘符修改,来更好地管理磁盘中的文件和磁盘空间,今天小编就给大家带来win10修改磁盘盘符的方法,如果你刚好遇到这个问题,跟着小编一起来操作吧。
具体方法:
1.桌面右键"我的电脑",选择"管理"
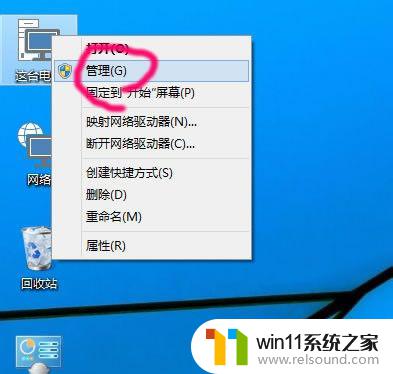
2.点击下面的"磁盘管理器"
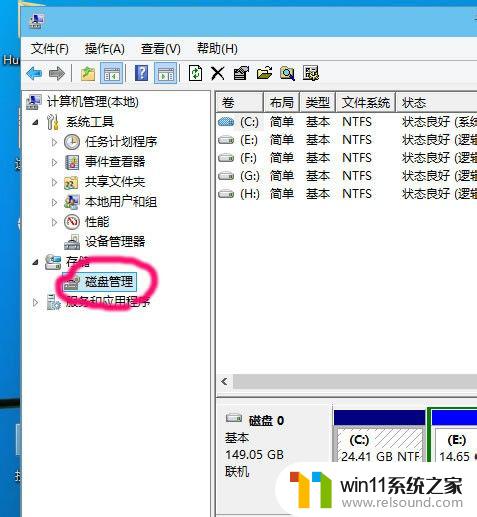
3.右键要修改盘符的驱动器
然后选择"更改驱动器和路径"
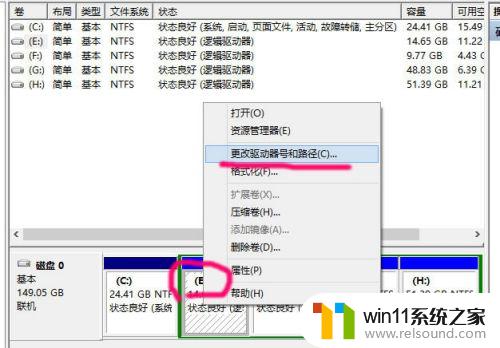
4.点击"更改"
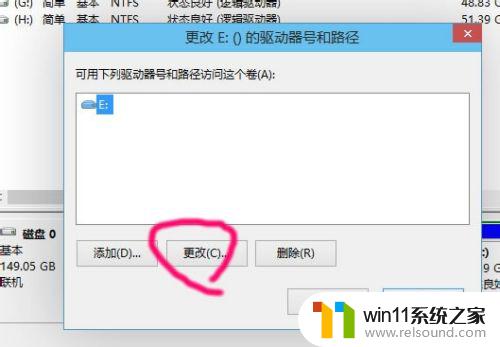
5.点击右边的下拉框
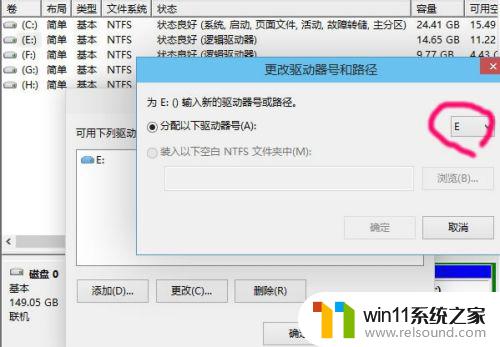
6.在下拉列表里,选择你想更改为的驱动器号
比如现在要把E盘改为D盘,但前提是D盘没有给占用
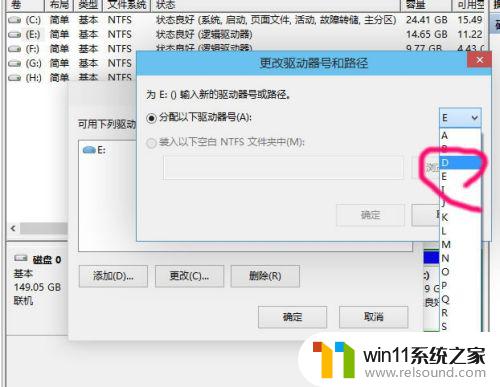
7.这个问题,要改就只能点是咯
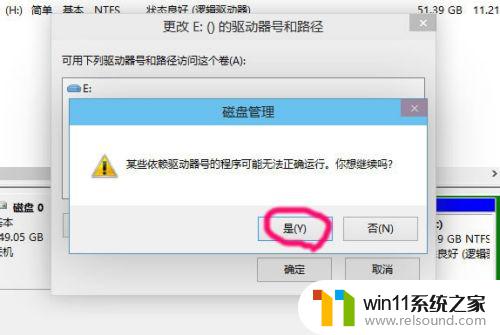
8.其他几个盘,重复3~7步
就可以更改为顺着的顺序
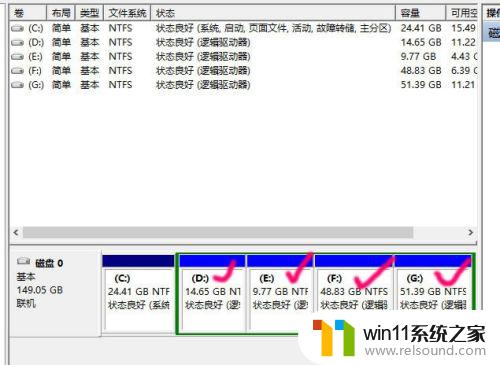
以上就是win10修改磁盘盘符的方法的全部内容,如果有遇到这种情况,那么你就可以根据小编的操作来进行解决,非常的简单快速,一步到位。















