win10自带程序更新驱动的方法 win10自带程序怎么更新驱动
我们可以使用win10电脑中自带的应用程序更新驱动程序,但是很多用户不知道如何操作,今天小编给大家带来win10自带程序更新驱动的方法,有遇到这个问题的朋友,跟着小编一起来操作吧。
具体方法:
1.安装win10系统后,需要将系统打上补丁其就是驱动程序,那怎么用电脑自带的程序了安装呢?,

2.win10系统装好后,鼠标右键。选择【个性化】,选择主题在相关的设置【桌面图标设置】,将计算机图标显示到桌面上,操作步骤如下
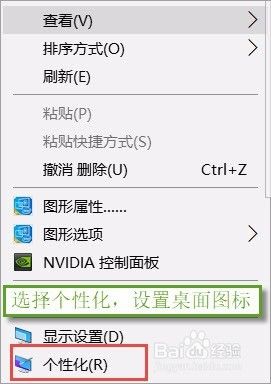
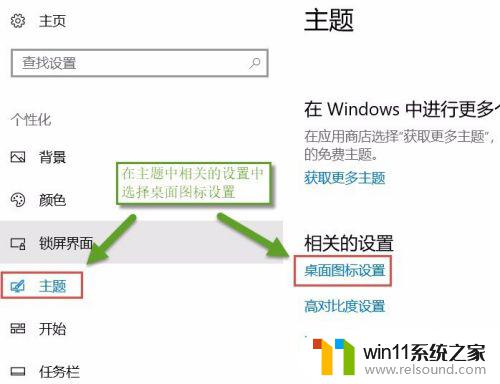
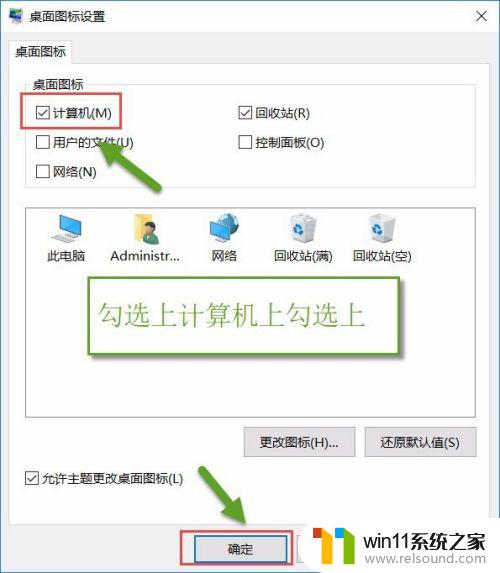
3.出现计算机图标后,鼠标右键选择【管理】。在计算器管理中选择【设备管理器】,操作步骤如下
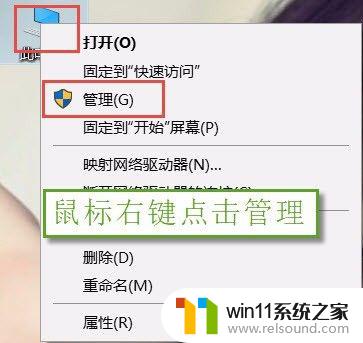
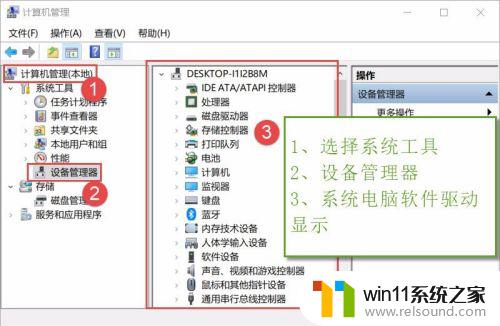
4.笔者以电脑显卡为例子,找到下方显示适配器。笔者用NVIDIA显卡为例子,操作图片步骤如下。

5.点击显示适配器右键选择【扫描检测硬件改动】,鼠标右键选择【更新驱动】,操作图片步骤如下。
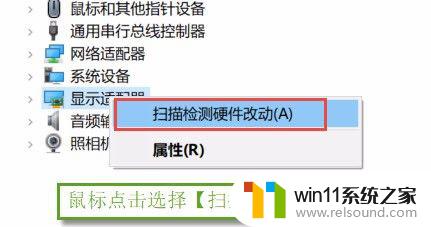
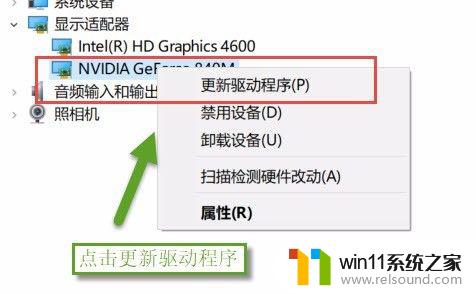
6.点击选择【自动搜索更新的驱动程序软件】,等待软件下载和安装,操作图片步骤如下
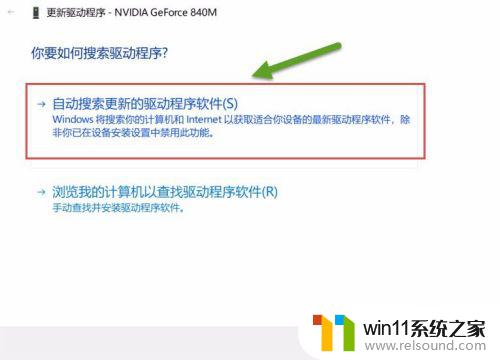
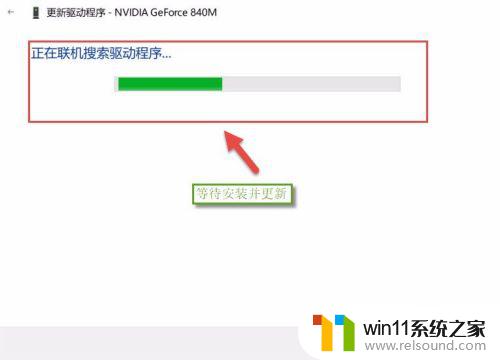
7.这样就可以安装和更新驱动程序了,操作图片如下所示
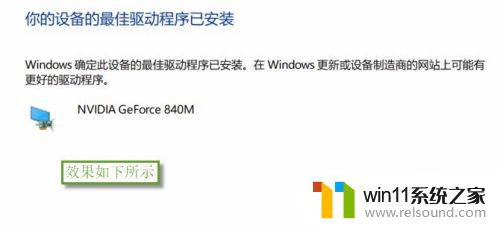
以上就是win10自带程序更新驱动的方法的全部内容,还有不清楚的用户就可以参考一下小编的步骤进行操作,希望能够对大家有所帮助。















