win10虚拟机的使用方法 win10怎么使用虚拟机功能
我们可以在win10电脑中打开系统自带的hype虚拟机功能,非常的方便,那么该如何使用这个功能呢?今天小编给大家带来win10虚拟机的使用方法,有遇到这个问题的朋友,跟着小编一起来操作吧。
方法如下:
打开设置,选择应用。选择程序和功能。选择启动或关闭Windows功能勾选Hyper-V,然后点击确定。系统会提示你需要重启计算机,重启即可生效。使用Hyper-V安装win10 虚拟机
具体步骤如下:
1. 点击win10的搜索框,输入Hyper-V 管理器,在出现的最佳匹配中选中Hyper-V管理器打开。打开后如下图所示。中间一列会列出当前机器所有的win10 虚拟机,右边一列会列出可以做的操作。
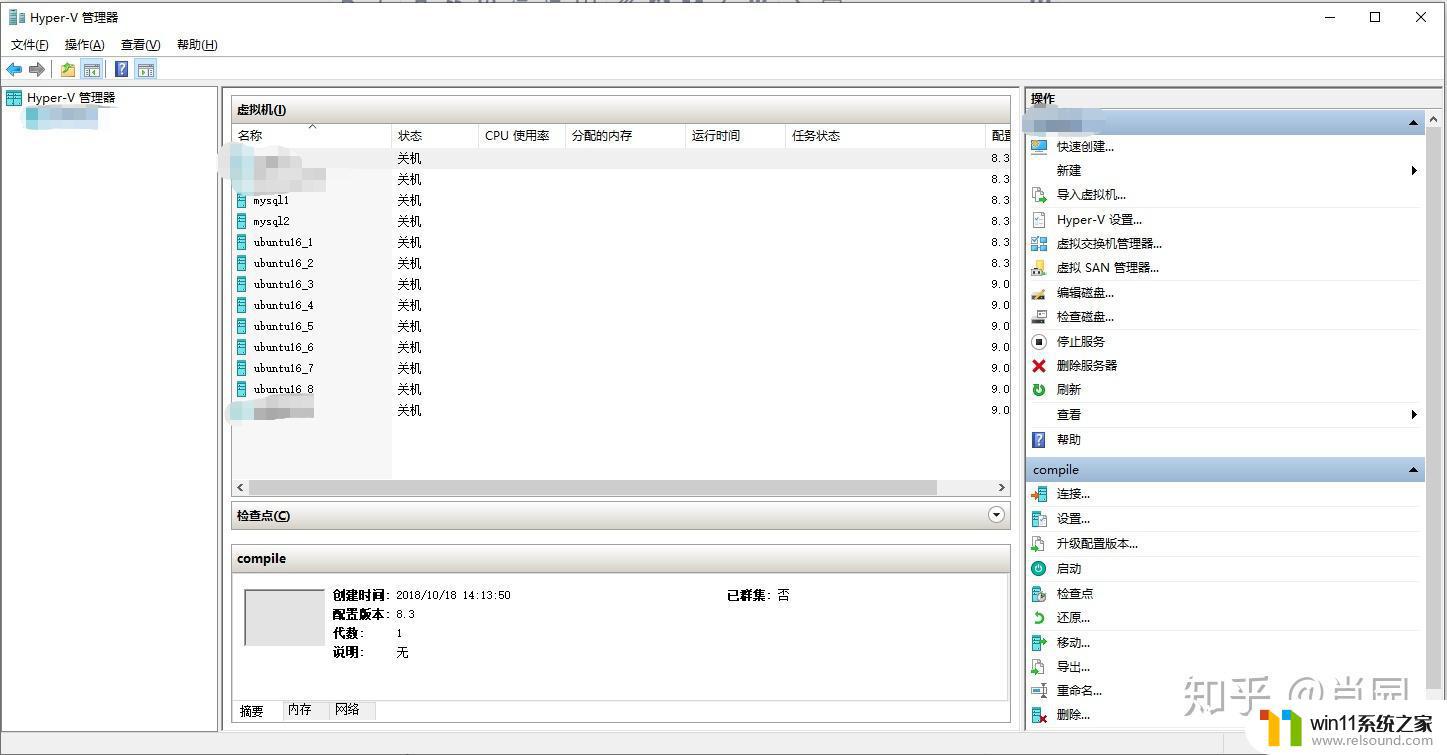
2. 在右边一列中选中快速创建。
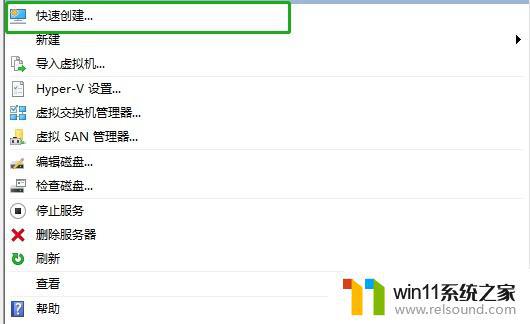
3. 选快速创建后弹出的界面如下图所示。可以选择列出的操作系统或本地安装源。选择列出的操作系统,然后点击创建win10 虚拟机,会先进行下载然后安装。
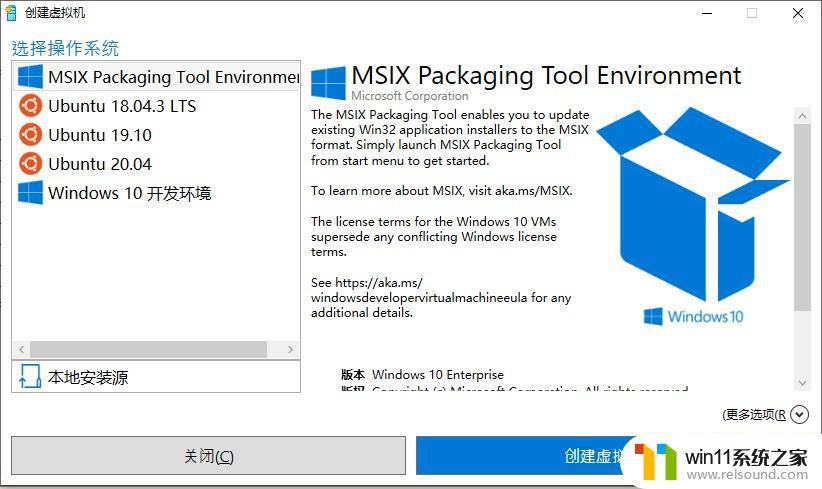
4. 选择本地安装源,然后点击更改安装源可以选择本机有的.iso文件 .vhd文件 或者 .vhdx文件进行安装。
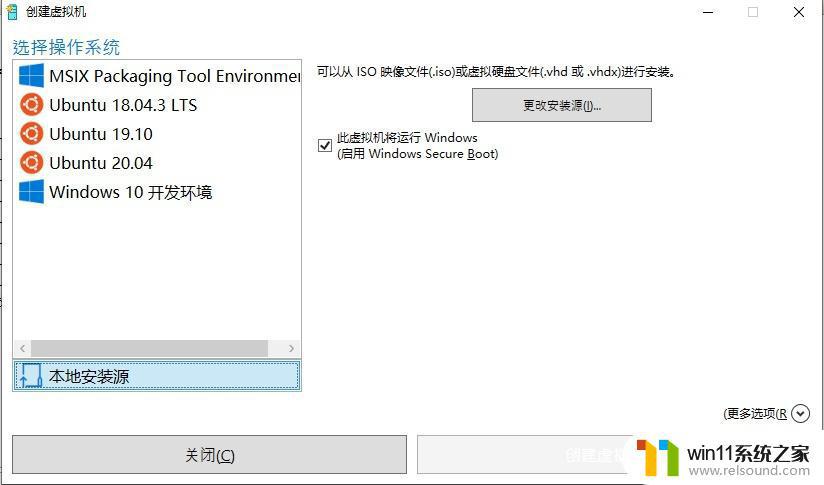
5. 注意如下图所示,如果要安装的不是windows系统。就不要勾选“此win10 虚拟机将运行windows....”的方框。
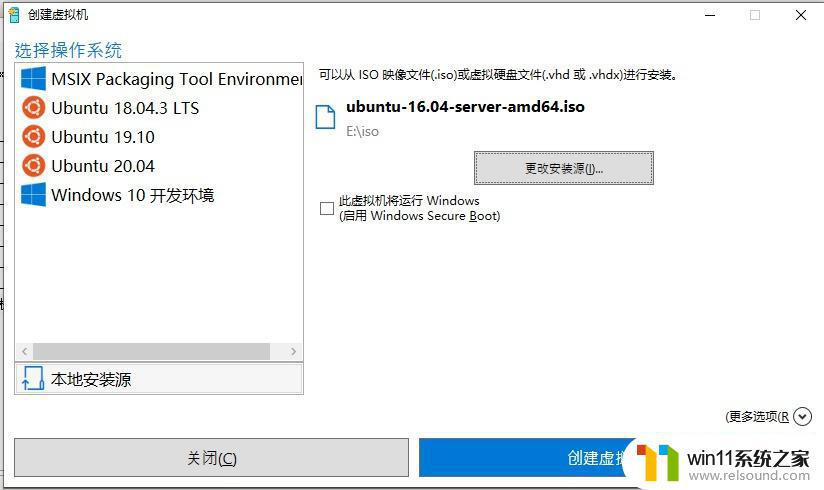
6. 安装完成如下图所示。可以选择直接连接win10 虚拟机或者编辑设置。编辑设置用来设置win10 虚拟机的一系列启动参数,如运行内存,网络等。
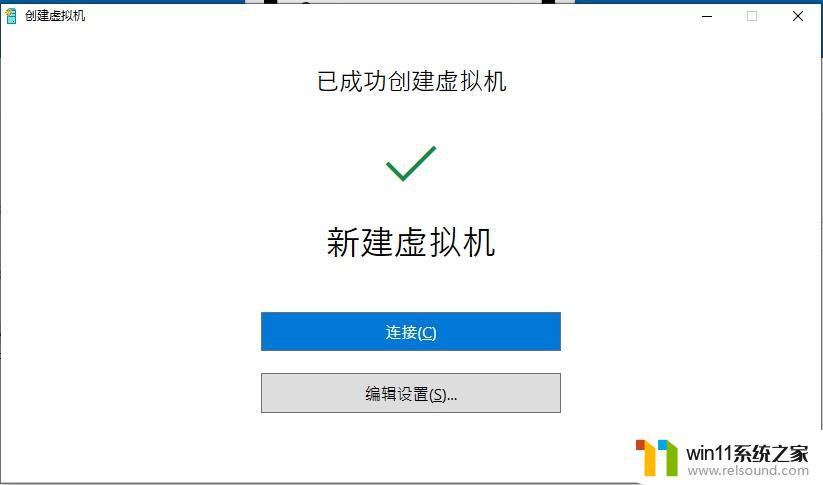
Hyper-Vwin10 虚拟机设置
点击编辑设置,进入到win10 虚拟机的设置界面。如下图所示,主要分成硬件和管理两个大项,可以根据需要分别进行设置。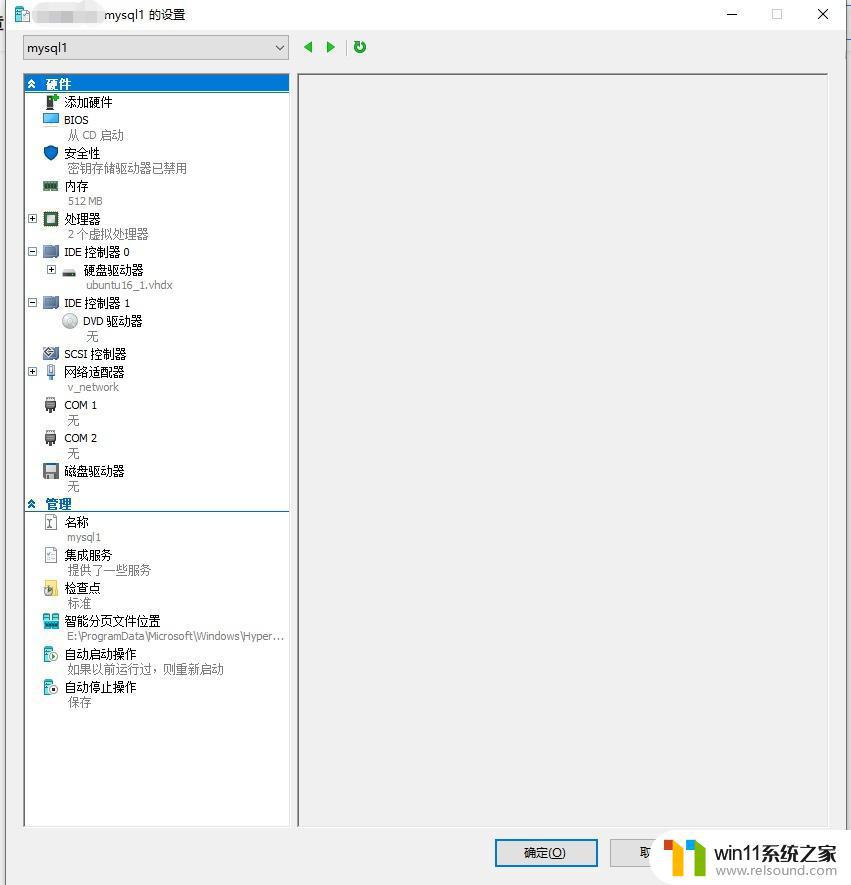
2.点击内存可以设置win10 虚拟机占用的内存大小。在需要打开多个win10 虚拟机,内存不够的情况下,把内存设置的小一些还是很有效果的。
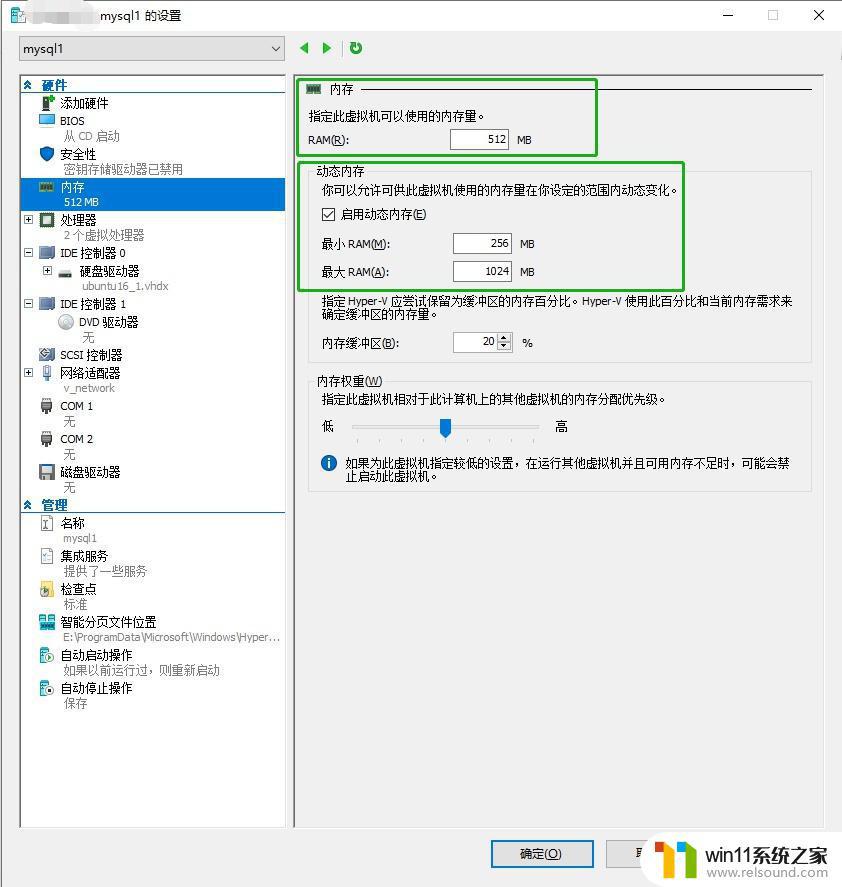
3. 点击IDE控制器0下面的硬盘驱动器,可以设置虚拟硬盘所在的位置。如果已经安装了一个win10 虚拟机,想要再安装一台一样操作系统的win10 虚拟机,也可以通过已有win10 虚拟机的硬盘文件来直接进行安装,这样安装会快很多。
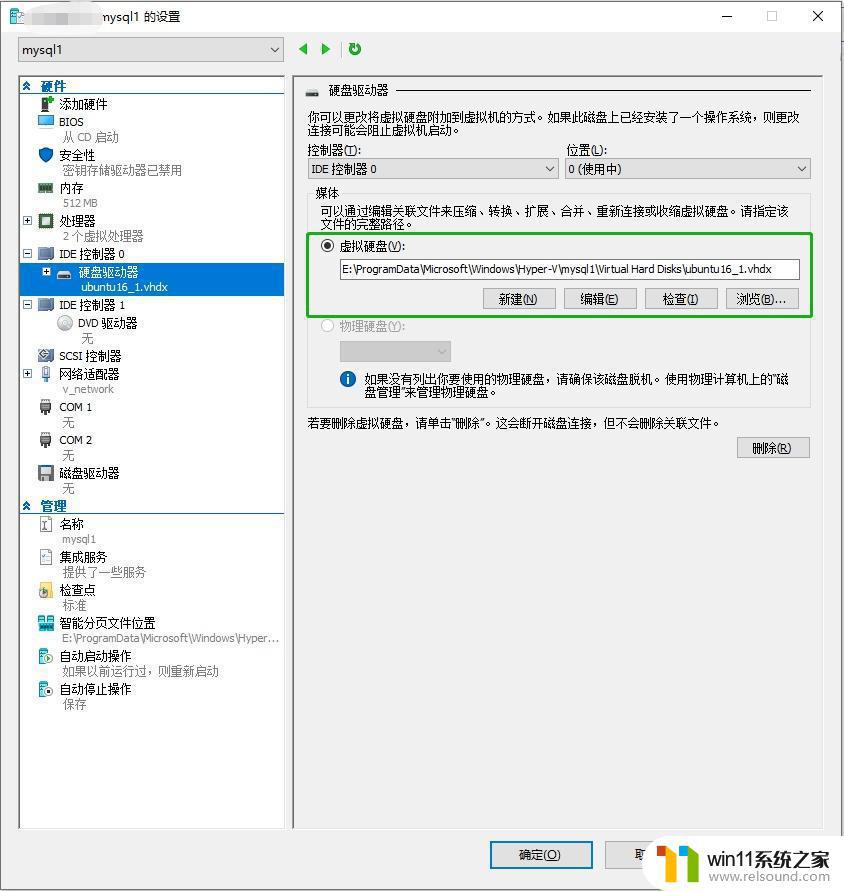
以上就是关于win10虚拟机的使用方法的全部内容,有出现相同情况的用户就可以按照小编的方法了来解决了。















