win10删除无用输入法的详细步骤 win10怎么删除输入法
有些用户想要删除win10电脑的无用输入法,节省电脑的磁盘空间,却不知道该如何才能删除输入法,今天小编教大家win10删除无用输入法的详细步骤,操作很简单,大家跟着我的方法来操作吧。
解决方法:
1.在任务栏对语言栏点击右键,选择设置一栏。(语言栏则是平时我们设置输入法的栏目)
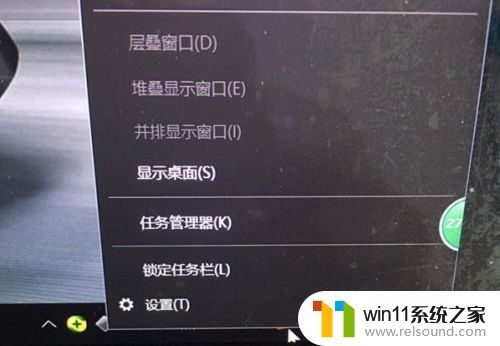
2.此时会出现设置主界面,如下图所示。然后点击“主页”设置按钮。
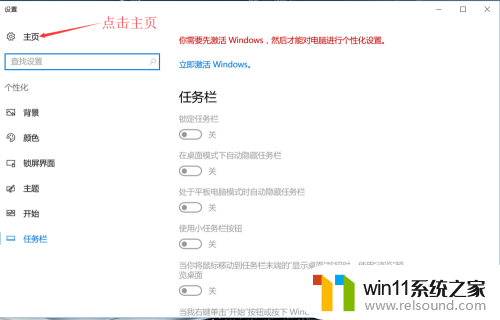
3.进入Windows设置主页面之后,如下图所示。点击“时间与语言”选项,进入时间与语言设置界面。
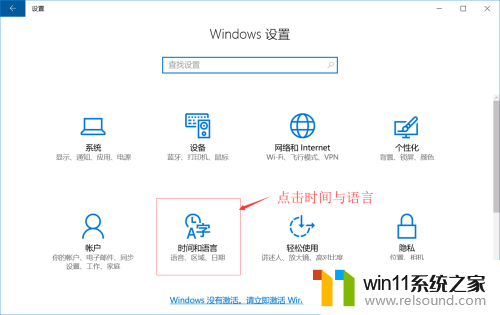
4.进入时间与语言设置界面之后,如下图所示。点击左侧的“区域与语言”选项。
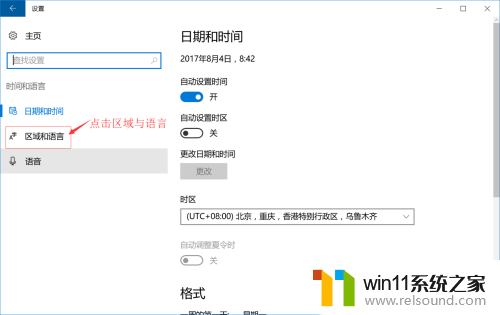
5.点击左侧的“区域与语言”选项之后,右侧如下图所示。点开“Windows显示语言”,然后点击如下图所示的“选项”按钮。最后进入输入法设置界面。
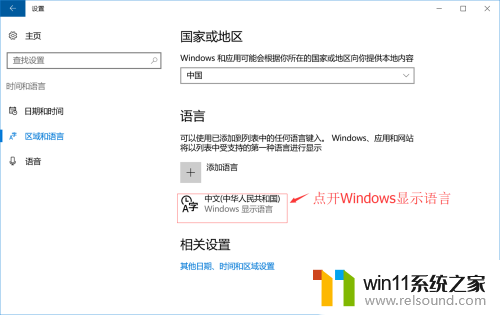
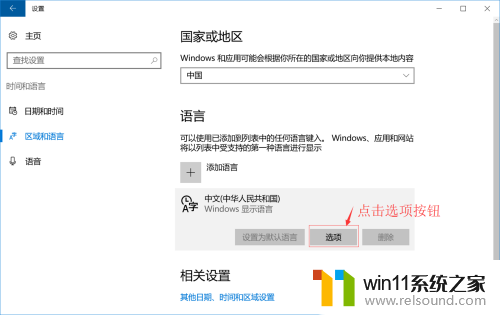
6.进入输入法设置界面之后,如下图所示。点击您所需要删除的输入法选项,右下角就会出现“删除”按钮,点击“删除”按钮既可以删除该输入法。
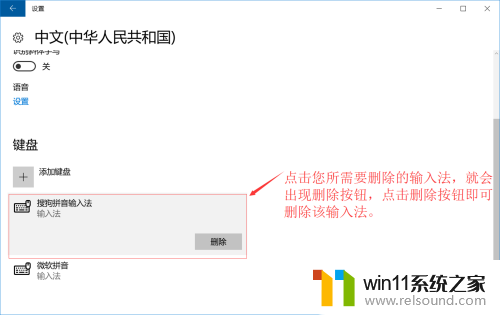
以上就是win10删除无用输入法的详细步骤的全部内容,还有不清楚的用户就可以参考一下小编的步骤进行操作,希望能够对大家有所帮助。















