win10磁盘管理的打开方法 win10怎么打开磁盘管理
我们可以在win10电脑的磁盘管理中管理磁盘的空间,但是有些用户不知道该如何打开,今天小编就给大家带来win10磁盘管理的打开方法,如果你刚好遇到这个问题,跟着小编一起来操作吧。
具体方法:
方法一:
1.在Windows10桌面,右键点击桌面左下角的开始按钮。在弹出的菜单中选择“磁盘管理”菜单项。
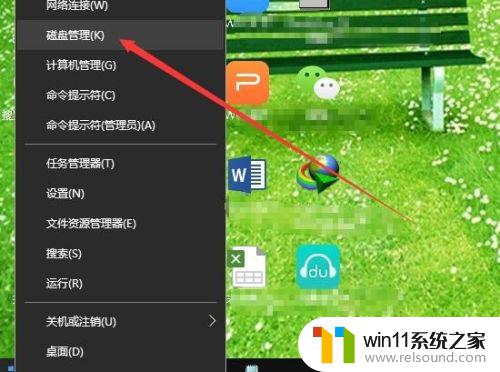
2.这样就可以直接打开磁盘管理的窗口了。
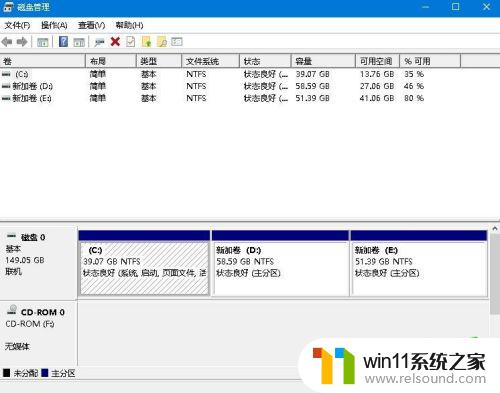
方法二:
1.我们也可以右键点击桌面上的“此电脑”图标,在弹出菜单中点击“管理”菜单项。
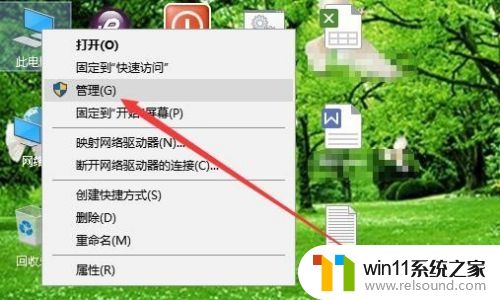
2.这时就会打开计算机管理窗口,点击左侧边栏的“磁盘管理”菜单项。
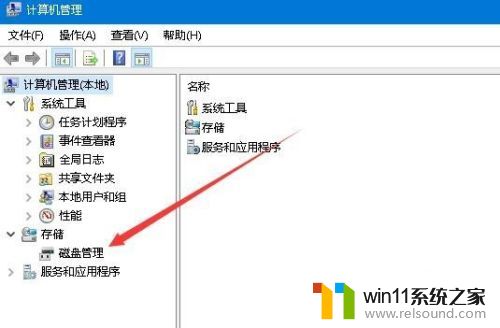
3.在右侧的窗口中同样可以打开磁盘管理的窗口了。
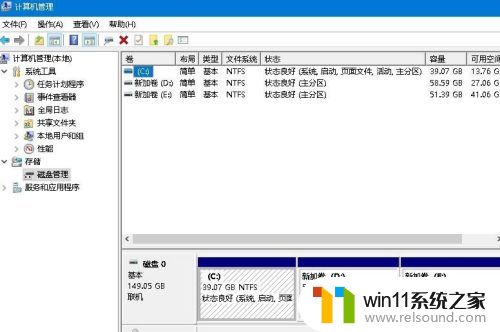
方法/步骤3
1.另外也可以使用命令来打开磁盘管理,只需要右键点击桌面左下角的开始按钮,在弹出菜单中选择“运行”菜单项。
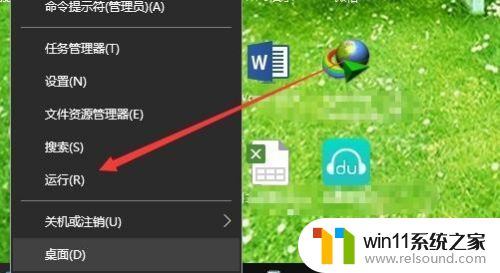
2.这时会打开Windows10运行窗口,在窗口中输入命令diskmgmt.msc,然后点击确定按钮,同样可以快速打开磁盘管理窗口。
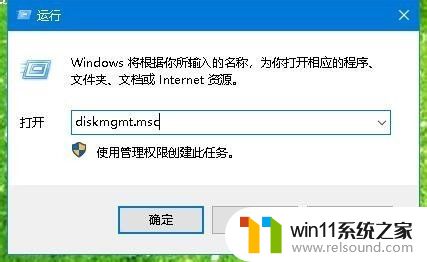
以上就是win10磁盘管理的打开方法的全部内容,有遇到相同问题的用户可参考本文中介绍的步骤来进行修复,希望能够对大家有所帮助。















