win11显示隐藏文件夹的设置方法 win11如何显示隐藏文件夹
更新时间:2023-08-25 10:21:01作者:zheng
有些用户在管理win11电脑文件时想要查看电脑中的隐藏文件夹,却不知道该如何显示,今天小编就给大家带来win11显示隐藏文件夹的设置方法,如果你刚好遇到这个问题,跟着小编一起来操作吧。
设置方法:
方法一:
1.任意打开一个文件夹,点击工具栏上的【≡】。
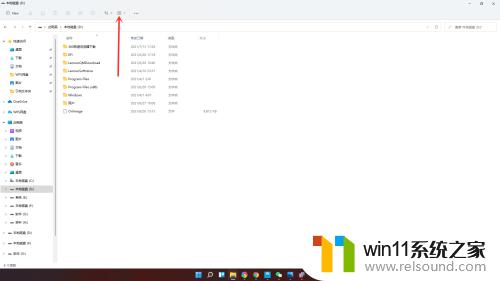
2.在弹出的菜单中点击【显示】。
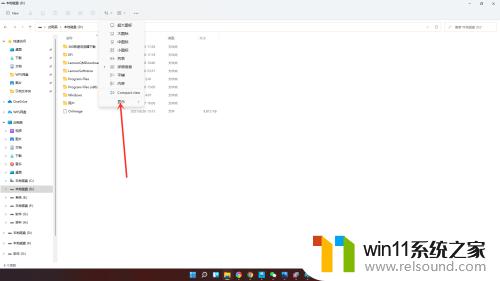
3.在展开的二级菜单中勾选【隐藏的项目】,即可显示隐藏文件和文件夹。
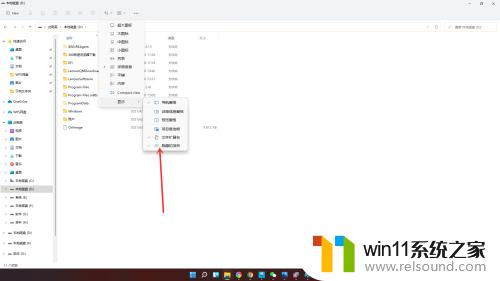
方法二:
1.打开搜索窗口,搜索“文件夹选项”,点击【打开】。
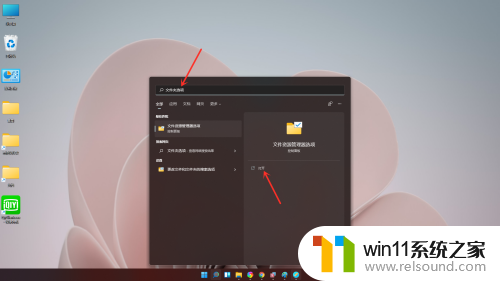
2.进入查看界面,勾选【显示隐藏的文件、文件夹和驱动器】,点击【保存】即可。
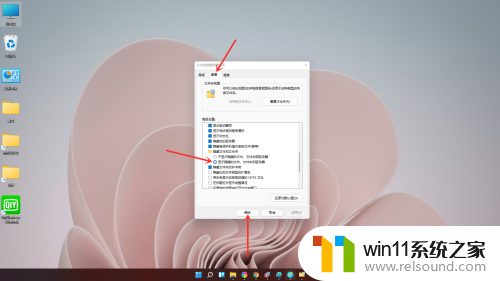
以上就是win11显示隐藏文件夹的设置方法的全部内容,还有不清楚的用户就可以参考一下小编的步骤进行操作,希望能够对大家有所帮助。















