win10系统安装不了软件的详细解决方法 win10软件无法安装怎么修复
更新时间:2023-09-13 10:17:55作者:zheng
有些用户发现自己的win10电脑无法安装应用程序了,导致很多功能无法使用,今天小编就给大家带来win10系统安装不了软件的详细解决方法,如果你刚好遇到这个问题,跟着小编一起来操作吧。
解决方法:
方法一:
1、使用的不是管理员账户。我们打开此电脑的管理。
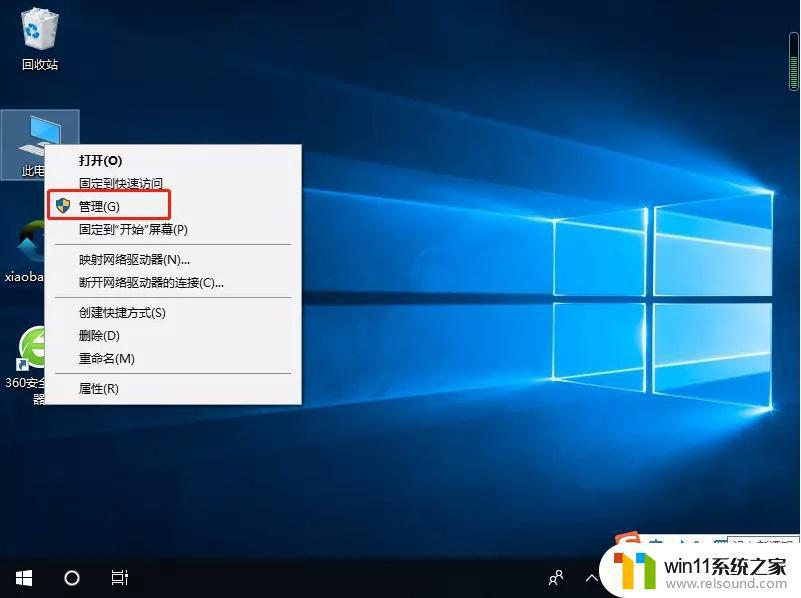
2、在本地用户和组的用户中找到我们的管理员账户,双击打开。
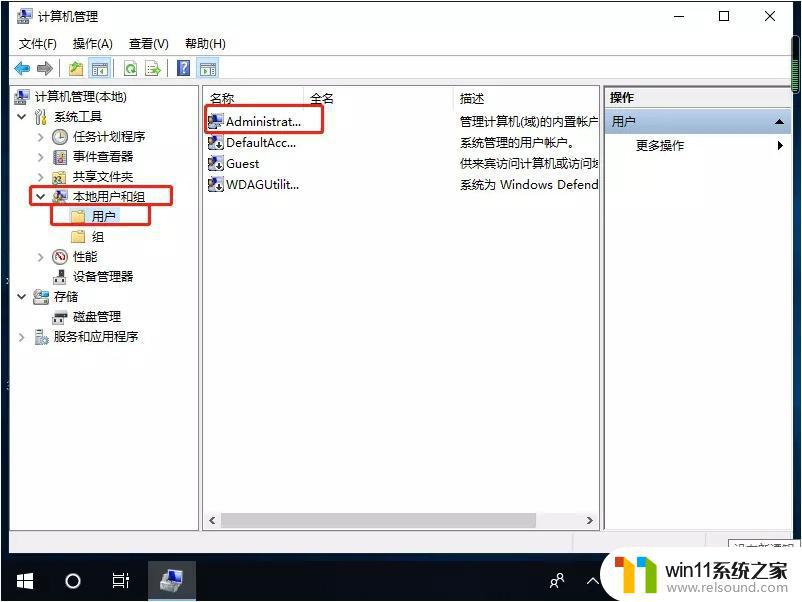
3、取消禁用,点击确定。
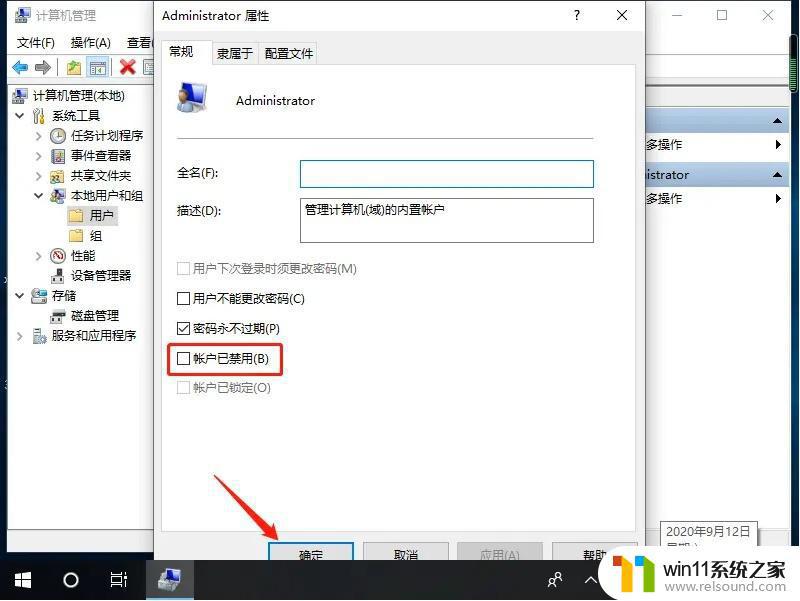
4、然后我们注销正在使用的用户,切换成管理员账户即可安装了。
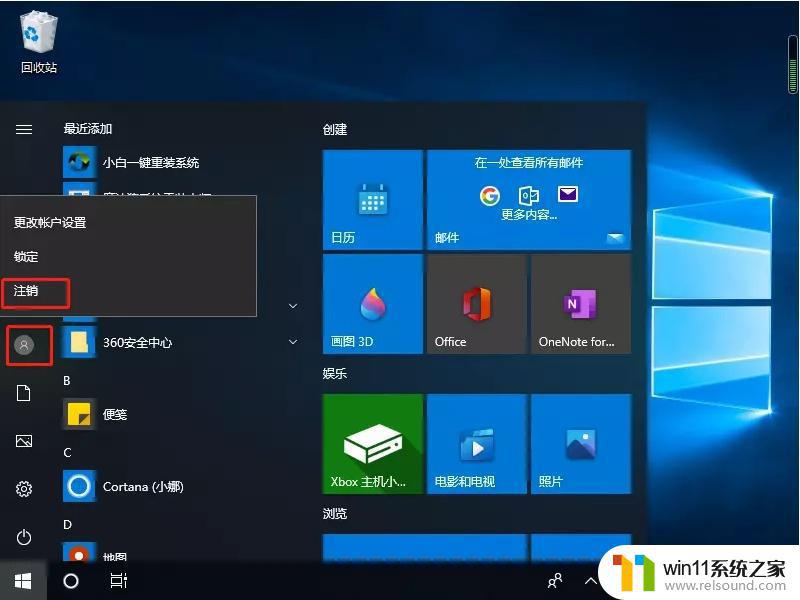
方法二:
1、开启了“禁止用户安装”。win+R打开运行,输入“gpedit.msc”,点击确定。
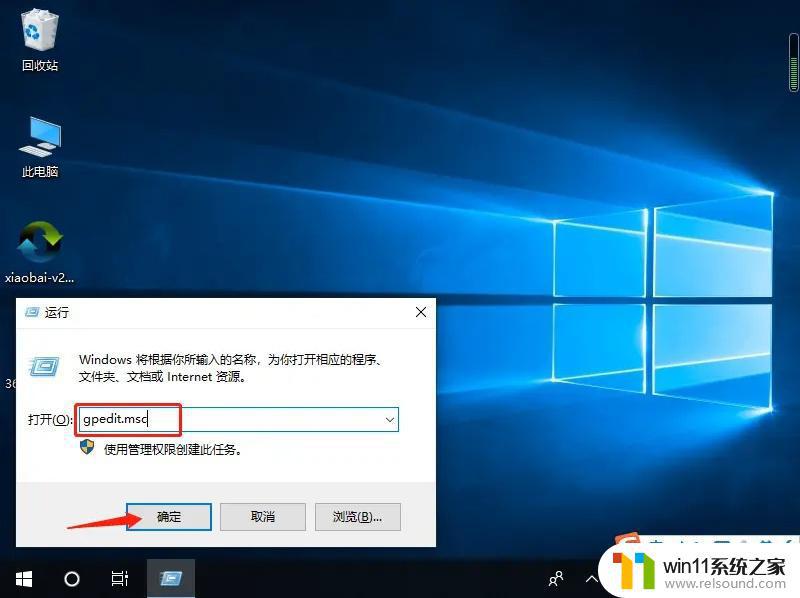
2、依次展开计算机配置→管理模板→Windows组件,然后找到下图的文件夹。点击,在右边找到禁止用户安装,双击打开。
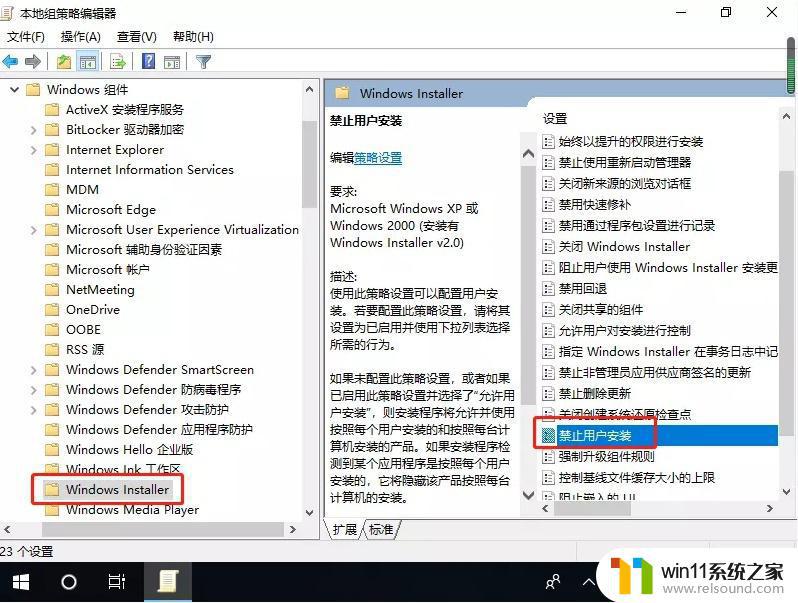
3、将已启用改成另外两个选项即可。
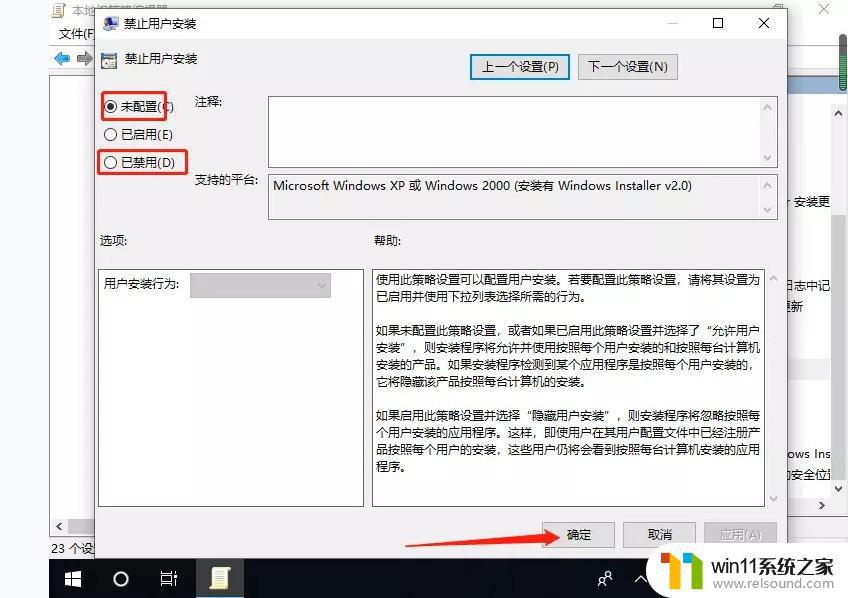
以上就是win10系统安装不了软件的详细解决方法的全部内容,如果有遇到这种情况,那么你就可以根据小编的操作来进行解决,非常的简单快速,一步到位。















