win10卸载ie浏览器的详细步骤 win10怎么卸载ie浏览器
有些用户想要将win10电脑中的ie浏览器卸载了,电脑却一直提示卸载失败,这该怎么办呢?今天小编给大家带来win10卸载ie浏览器的详细步骤,有遇到这个问题的朋友,跟着小编一起来操作吧。
步骤如下:
1.点击Win系统的菜单按钮,再点击弹出菜单里的控制面板。如下图所示。
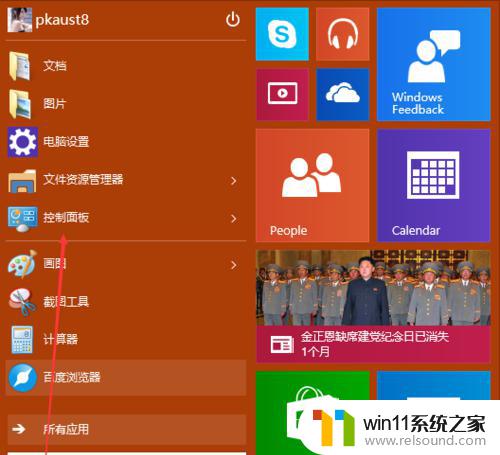
2.点击控制面板窗口里的“程序”,如下图所示。
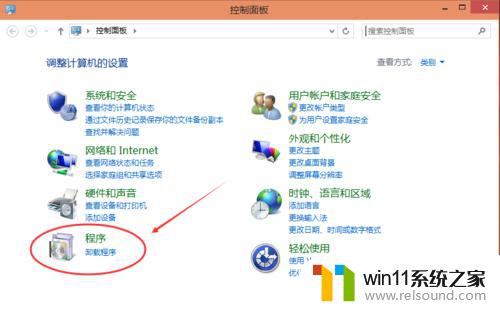
3.在程序窗口里点击启用或关闭Windows功能。如下图所示。
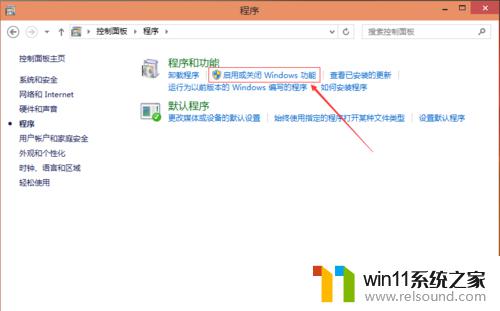
4.点击后弹出Windows功能对话框,找到Inetrnet Explorer 11,点击前面的勾勾,将其勾勾去掉,如下图所示。
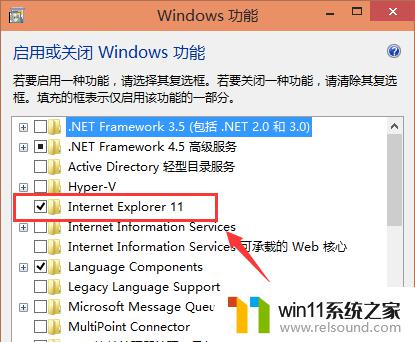
5.去掉Inetrnet Explorer 11浏览器前面的勾勾时,弹出提示关闭Inetrnet Explorer 11可能会影响计算机上安装的其他Windows功能和程序对话框,点击是,如下图所示。
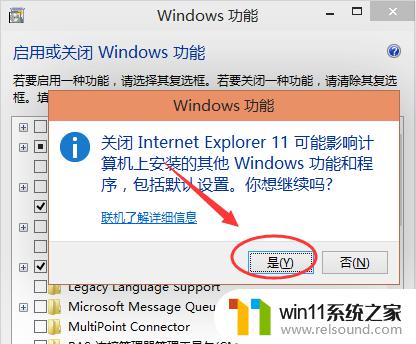
6.IE浏览器前的勾勾去掉了,点击确定,如下图所示。
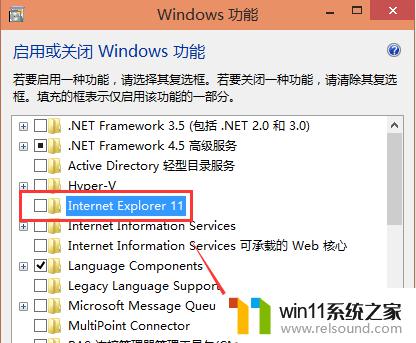
7.稍等一会,IE浏览器就被卸载了。系统提示需要重启电脑IE浏览器的变更才会生效。如下图所示。
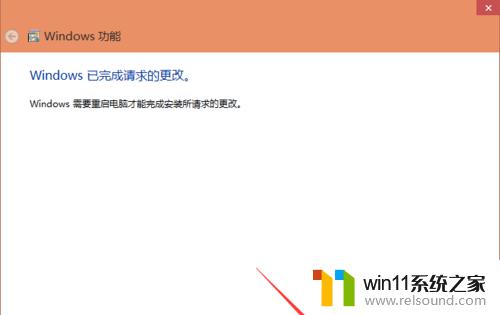
以上就是win10卸载ie浏览器的详细步骤的全部内容,有出现这种现象的小伙伴不妨根据小编的方法来解决吧,希望能够对大家有所帮助。















