win10安全中心的关闭方法 win10怎么关闭安全中心
有些用户觉得win10电脑的安全中心非常烦人,想要将安全中心永久关闭,却不知道该如何关闭,今天小编就给大家带来win10安全中心的关闭方法,如果你刚好遇到这个问题,跟着小编一起来操作吧。
方法如下:
1、在键盘上按快捷键【WIN+R】 或者鼠标右击桌面左下角Windows图标,选择【运行】弹出运行窗口。
2、输入【gpedit.msc】,然后点击【确定】。打开【本地组策略编辑器】
3、在【本地组策略编辑器】-【计算机配置】中依次打开【管理模板】、【Windows组件】、【Microsoft Defender防病毒】
4、在【Microsoft Defender防病毒】中双击【关闭Microsoft Defender防病毒】。
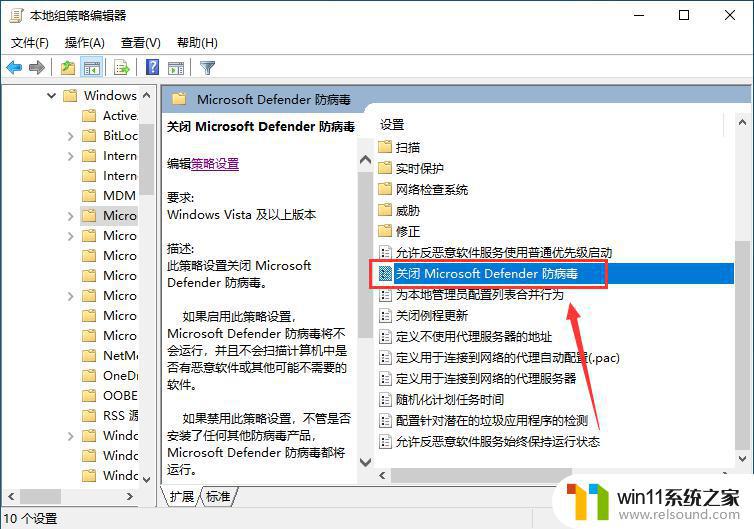
5、选择【已启用】,点击【应用】,然后点击【确定】。
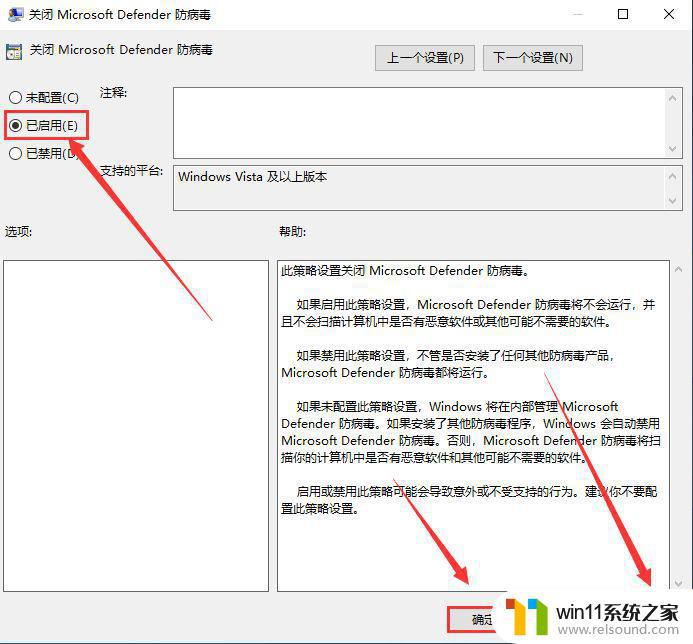
6、然后双击【允许反恶意软件服务始终保持运行状态】。
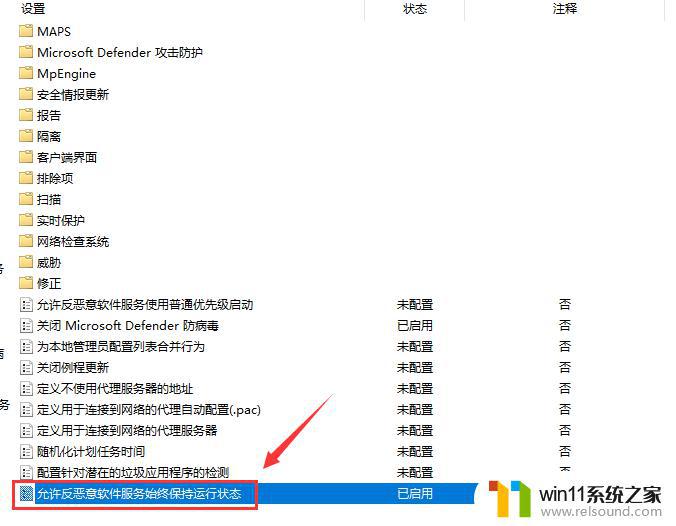
7、选择【已禁用】,点击【应用】,然后点击【确定】。
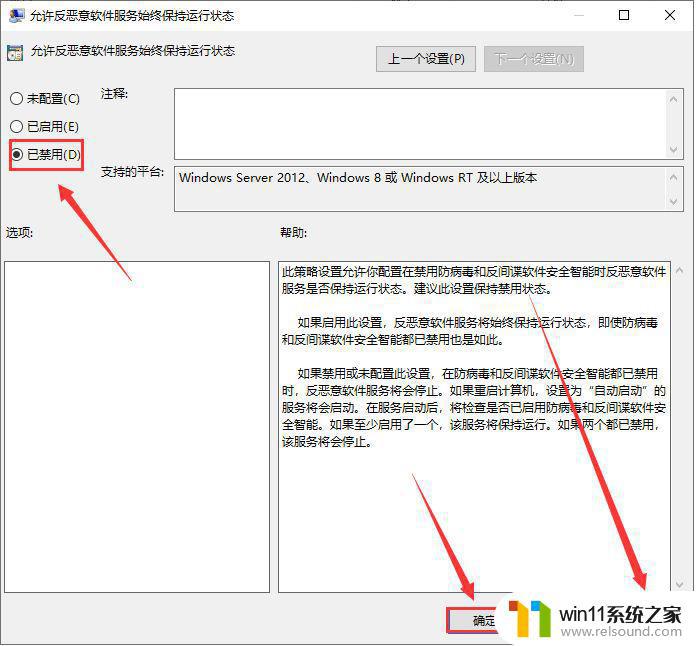
8、双击【实时保护】。
10、选择【已启用】,点击【应用】,然后点击【确定】。
11、双击【扫描所有下载文件和附件】。
12、选择【已禁用】,点击【应用】,然后点击【确定】。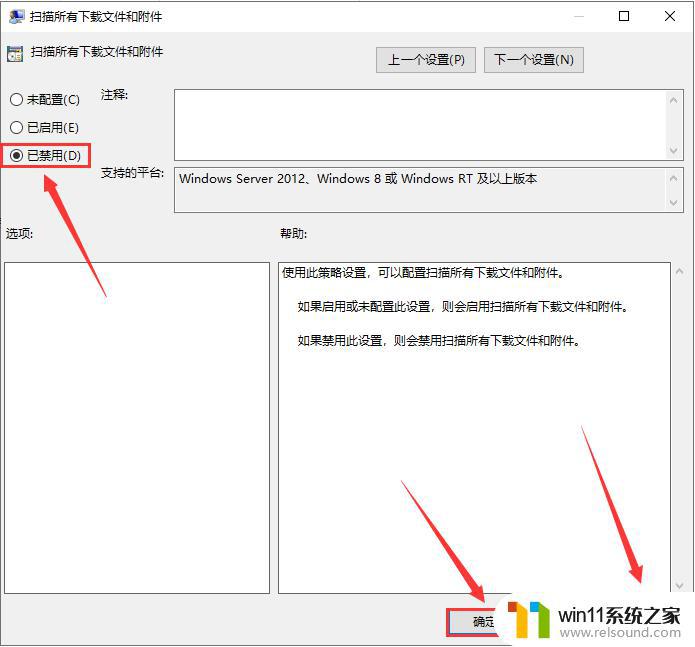
13、点击【开始菜单】,然后点击【设置】。
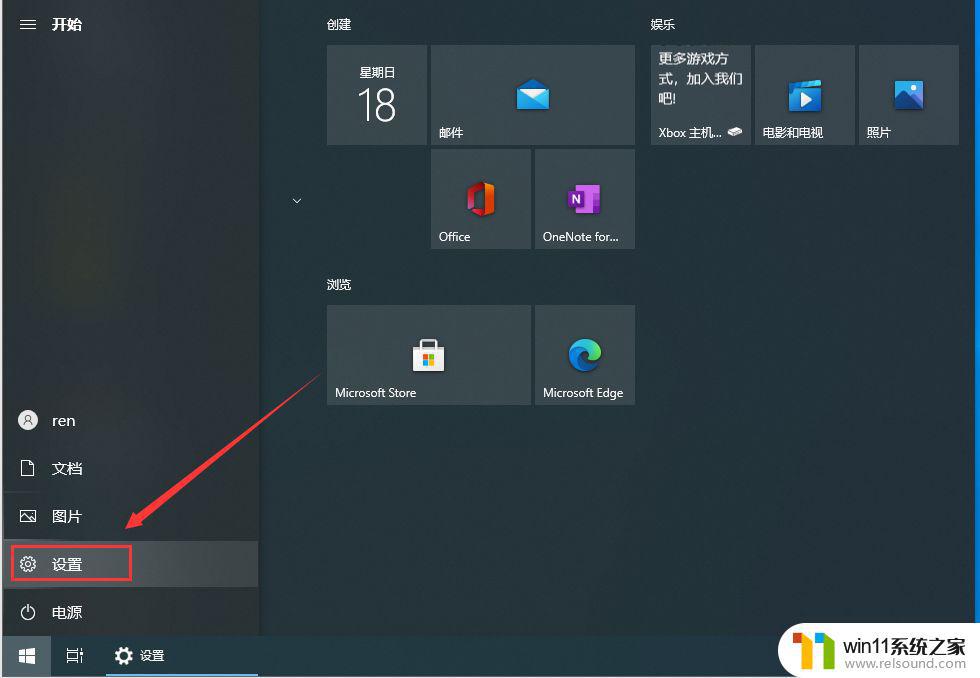
14、点击【更新和安全】。
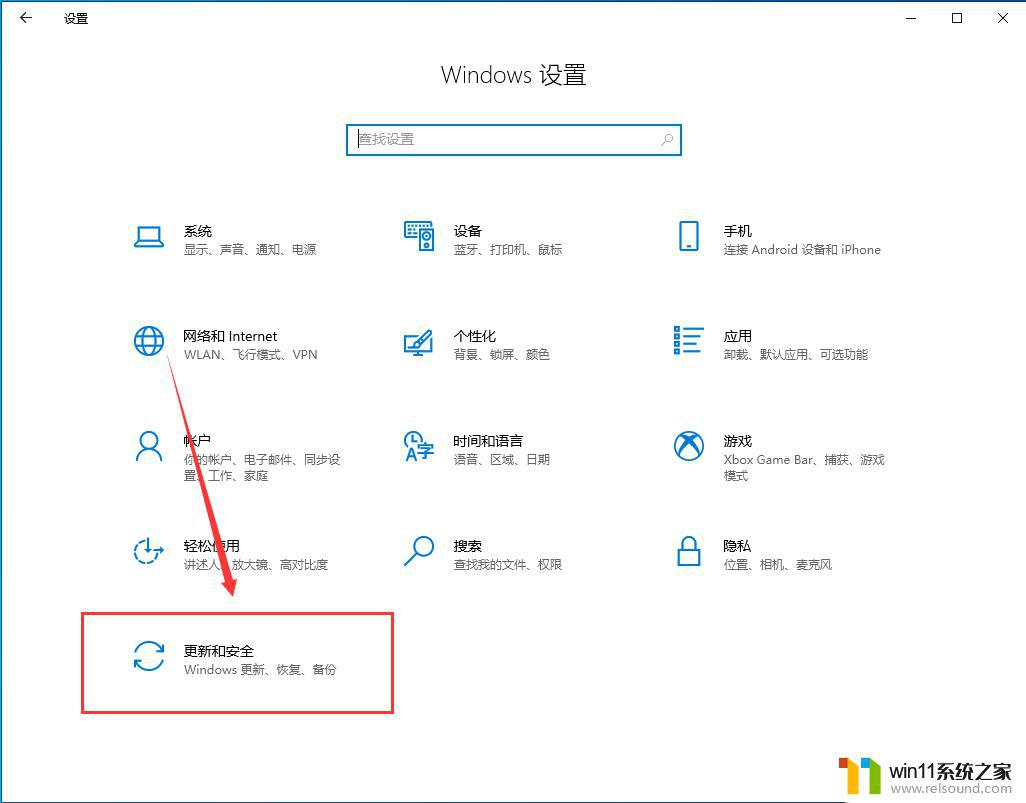
15、打开【病毒和威胁防护】。
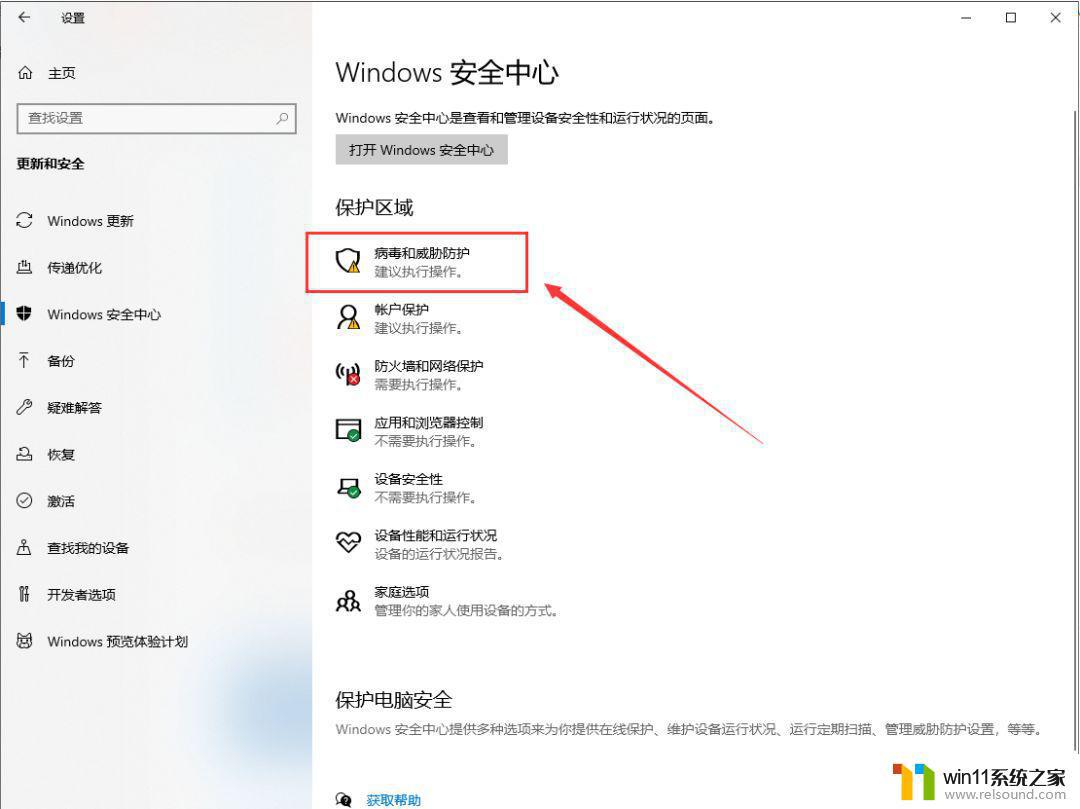
16、打开【管理设置】。
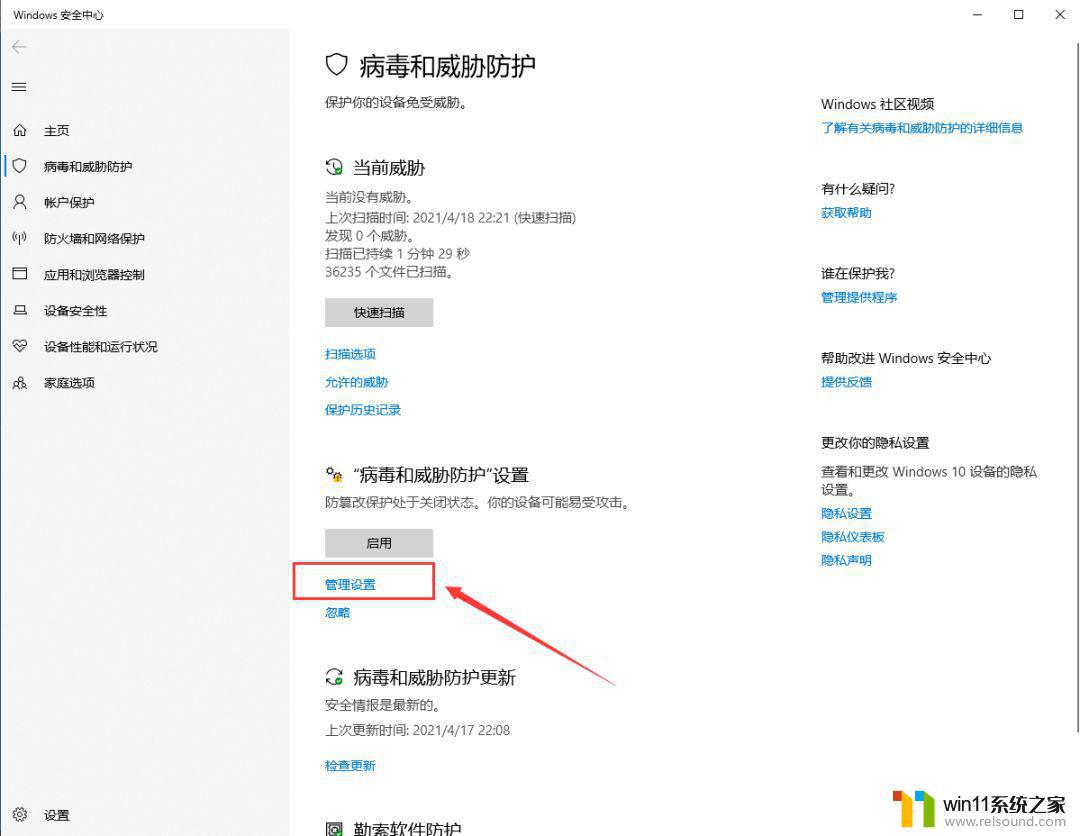
17、把这四项全部关闭,这里一定要关闭,不然前面设置的没用。
18、鼠标右击任务栏,点击【任务管理器】,点击【启动】,选中【windows...】,鼠标右击点击【禁用】。
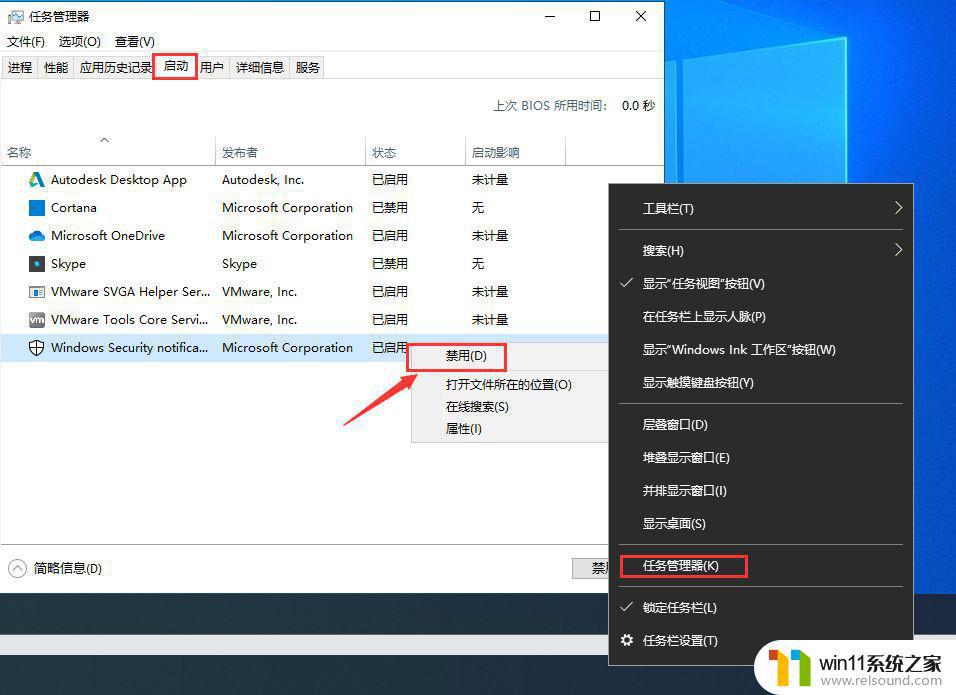
以上就是win10怎么关闭安全中心的全部内容,如果有遇到这种情况,那么你就可以根据小编的操作来进行解决,非常的简单快速,一步到位。















