win10系统无法设置开机密码
Win10系统是目前广泛应用的操作系统之一,但有时候我们会遇到无法设置开机密码的问题,开机密码是保护个人隐私和数据安全的重要措施,因此设置一个强大的开机密码是非常必要的。针对Win10系统无法设置开机密码的情况,我们应该如何解决呢?下面就让我们一起来探讨Win10如何设置开机密码的方法。
操作方法:
1.点击Win10系统下方的开始菜单,然后再点击弹出菜单里的“电脑设置”。如下图所示。
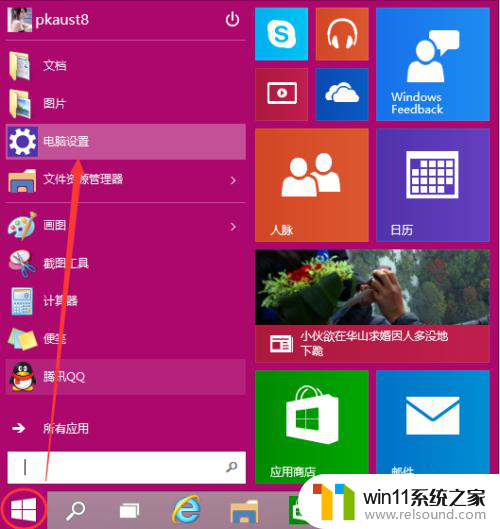
2.在电脑设置对话框里点击用户和帐户,如下图所示。
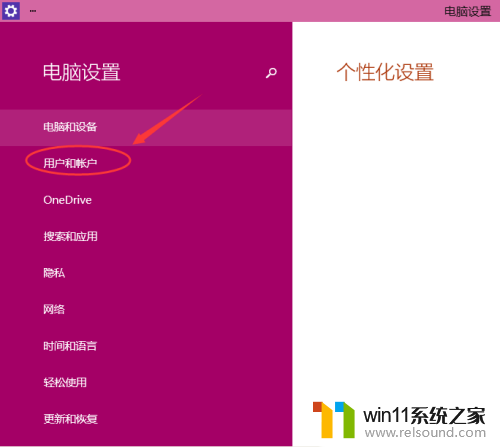
3.点击用户和帐户后,接着在点击登陆选项,如下图所示。
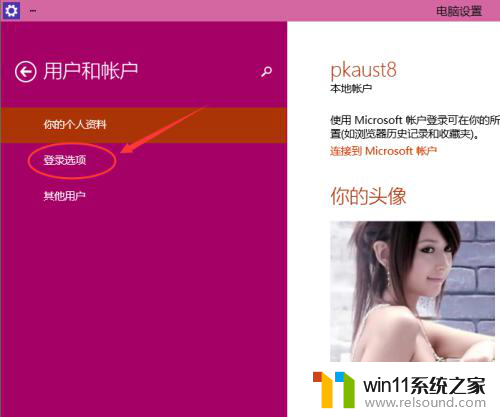
4.点击登录选项后,在右侧这里可以看到设置密码。图片密码,PIN等。这里我们点击设置和更新密码。如果没有设置密码则可以设置密码,有密码就点击密码下方的更改按钮进行设置。如下图所示。
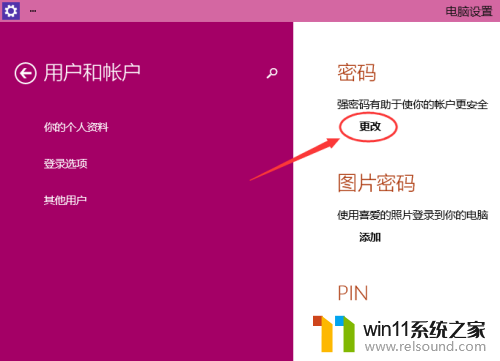
5.在更改密码窗口,输入当前用户的密码,点击下一步。如下图所示。
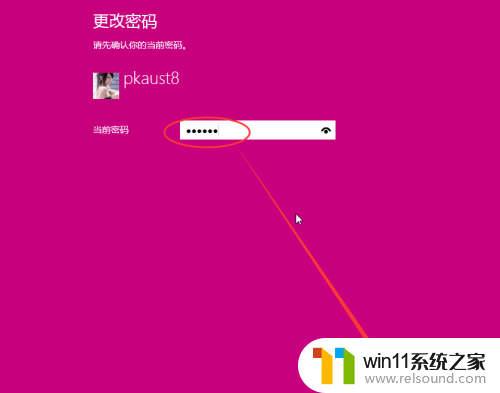
6.当前用户密码验证成功,接着输入两次新的密码。两次新密码要一致,新密码更改设置成功后,下次登录就要用新密码了。如下图所示。
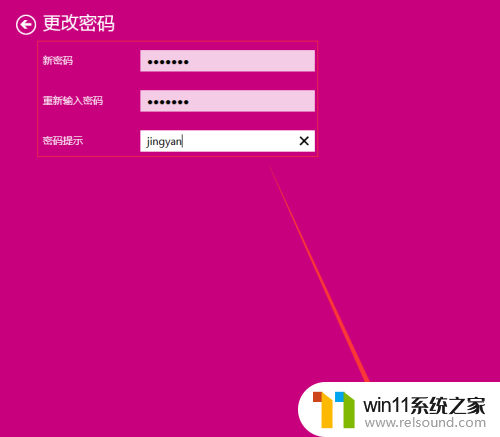
7.点击完成,电脑开机密码设置成功。系统提示下次登录时,用新更改的密码。如下图所示。

以上就是win10系统无法设置开机密码的全部内容,如果你也遇到了同样的情况,可以参照我提供的方法来处理,希望这对大家有所帮助。















