为什么win11右键反应慢 解决Win11右键菜单打开慢的办法
Win11作为最新的Windows操作系统,受到了广大用户的瞩目和期待,随着使用时间的增长,一些用户开始遇到了右键反应慢的问题,尤其是在打开右键菜单时。为了解决这一困扰,我们需要深入探究其根源,并寻找有效的解决办法。在这篇文章中我们将探讨为什么Win11右键反应慢的原因,并分享一些解决Win11右键菜单打开慢的有效方法。无论您是已经遇到了这个问题,还是想预防这一情况的发生,本文将为您提供有益的指导。
Win11右键菜单打开慢的解决办法 方法一1、当我们遇到win11右键反应慢怎么解决?首先按下键盘快捷键“Win+R”打开运行页面。
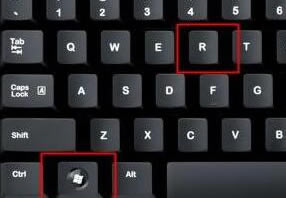
2、我们输入命令:regedit,按下回车。
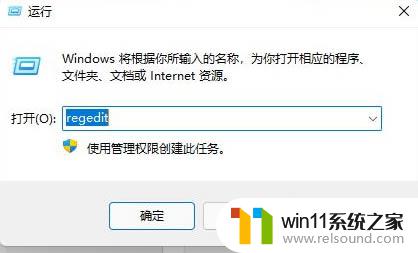
3、此时打开注册表编辑器后,定位到如下位置“HKEY_CLASSES_ROOT\Directory\Background\Shellex\ContextMenuHandlers”。
4、然后在其中将所有名为“New”的文件或项全部删除就可以啦。
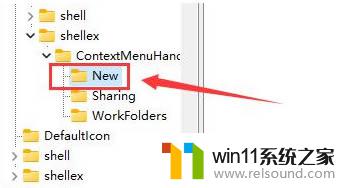
1、我们打开资源管理器,依次右键打开各个文件。
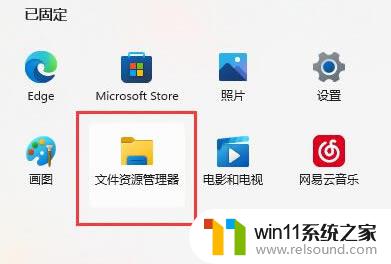
2、查看是哪个文件或选项打开速度很慢,将它删除就可以了。
方法三1、我们在桌面上点击开始菜单,然后找到系统“设置”选项。

2、然后在其中进入“系统(system)”,然后拉到最下方找到“关于”。
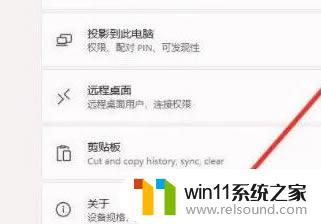
3、接着在下方相关链接中找到“高级系统设置”按钮。

4、进入高级系统设置后,在性能中选择“设置”。
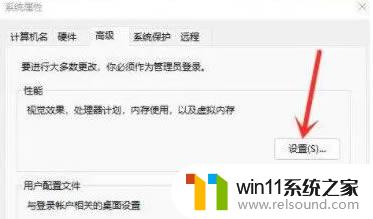
5、然后在视觉效果选项卡下,勾选“调整为最佳性能”即可。
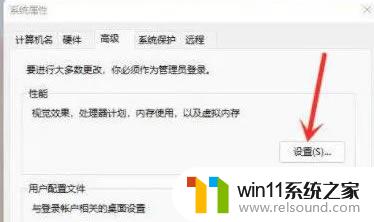
以上是为什么Win11右键反应慢的全部内容,如果您遇到这种情况,您可以按照以上方法解决,希望对大家有所帮助。















