win10系统麦克风声音小
Win10系统下面,有时候我们会遇到麦克风声音过小的问题,这会影响到我们日常的语音通话和录音体验,为了解决这个问题,我们可以通过Win10系统自带的麦克风声音调节功能来调整麦克风的音量大小,让我们的声音更清晰、更响亮。接下来让我们一起来了解一下如何使用这个功能来调节麦克风的声音。
具体方法:
1.首先,我们在电脑的右下角。我们会看到有一个音量的图标的,我们就点击音量的这个按钮,点击右键,选择录音的这个选项。
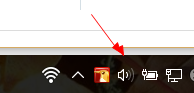
2.选择了录音这个按钮以后,我们就会进入到录音的这个界面了,我们点击麦克风右键,选择属性的按钮。
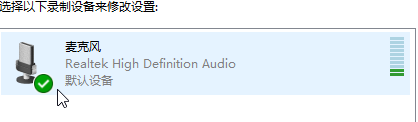
3.选择属性以后,我们就会看到我们会看到的麦克风的属性的。里面会有很多种设置的,我们可以进行选择的。

4.在增强里面,我们就可以看到,我们的麦克风的声音,以及下面的增强多少分贝的,我们可以设置一下。
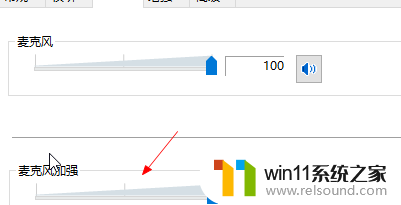
5.我们刚才设置的是级别的这个选项的,我们在这里,就要选择这个增强的这个按钮了,来这里面操作。

6.在这个里面,我们也需要把这两个都给勾选上的,这样也可以而增强我们麦克风的声音的。
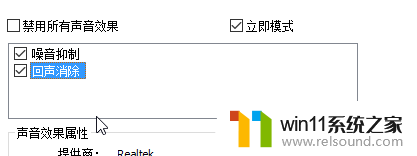
7.全部调整完毕,这个步骤也是很重要的。就是我们要点击应用按钮,点击过后,我们点击确定,进行设置完毕了。
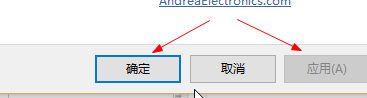
以上就是win10系统麦克风声音小的全部内容,碰到同样情况的朋友们赶紧参照小编的方法来处理吧,希望能够对大家有所帮助。















